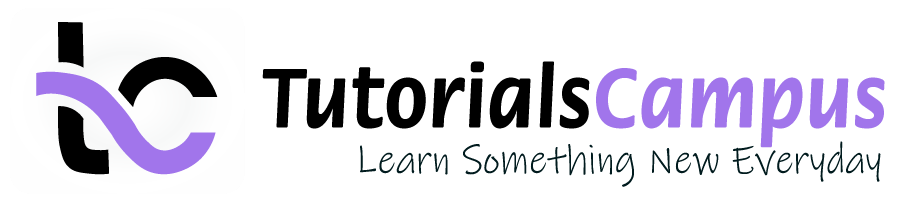Summary -
In this topic, we described about the below sections -
Almost every country has taxable transactions. The taxable transactions can be incoming or outgoing where input or output tax should apply. For example, customer/vendor transactions.
The creation of tax codes for taxable transactions includes the below steps -
- Define input tax.
- Define output tax.
Define Input Tax: -
In the below process, we are creating a tax code with 5% input tax.
Step-1: Enter the transaction code FTXP in the SAP command field and click Enter to continue.
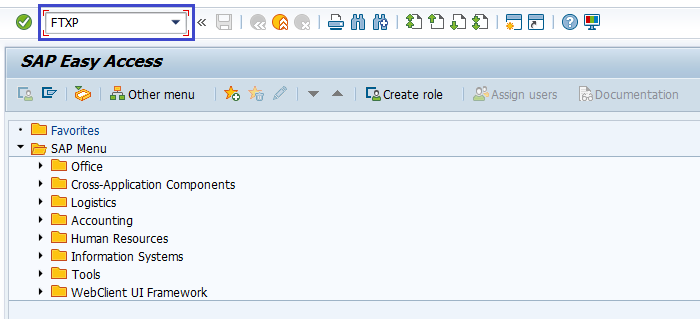
(OR)
Enter the transaction code SPRO in the SAP command field and click Enter to continue.
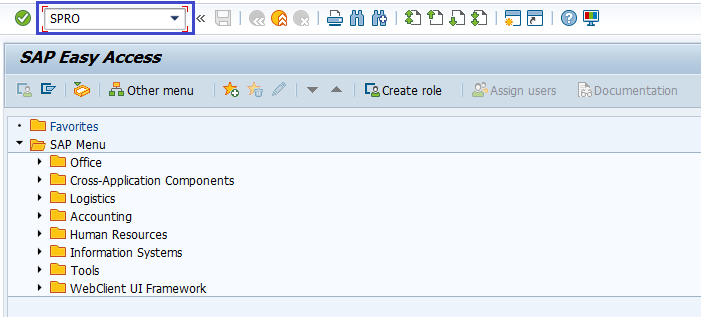
Click on SAP Reference IMG.
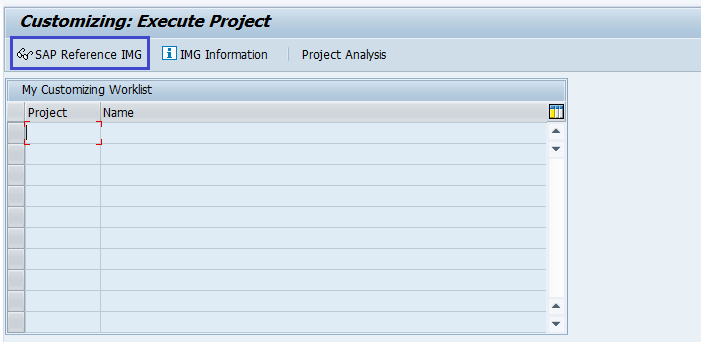
Expand SAP Customizing Implementation Guide → Financial Accounting → Financial Accounting Global Settings → Tax on Sales/Purchases → Calculations → Define Tax Codes for Sales/Purchases. Click on Execute.
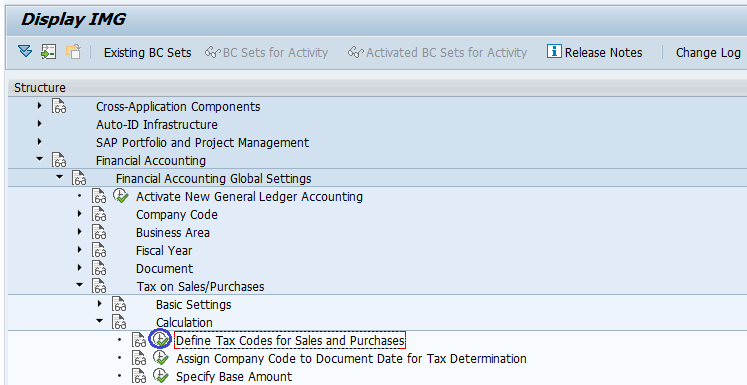
Step-2: In the next screen, select the country code and click on right mark.
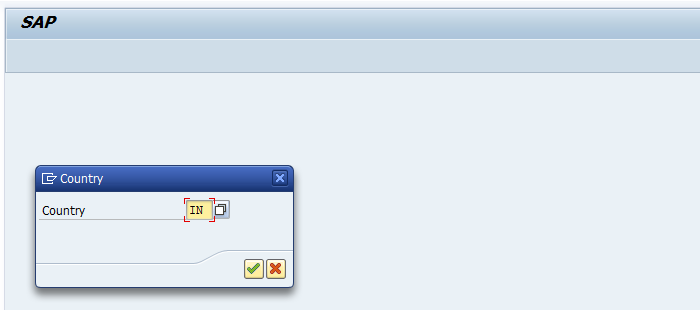
Step-3: In the next screen, enter the new tax code (2-digit alphanumeric) and press Enter.
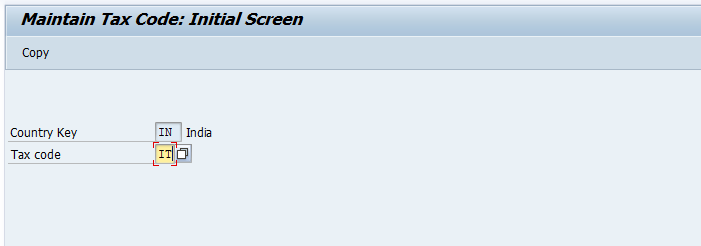
Step-4: Enter the below details in the new dialog box opened ad click on right mark to proceed.
- Tax code Description – Enter the tax code description.
- Tax Type – Enter V or select input tax type.
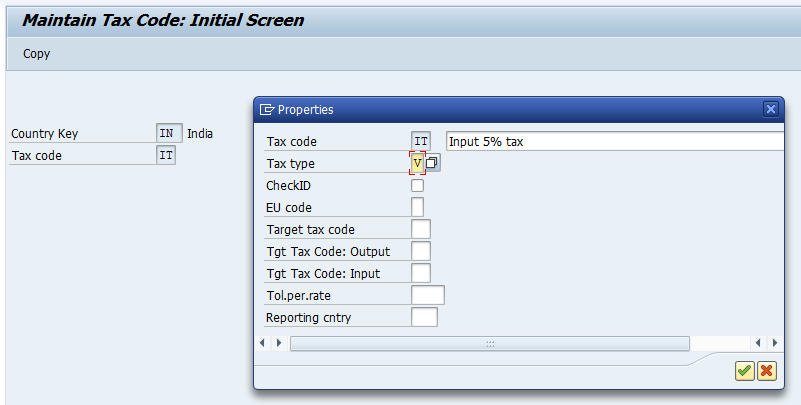
Step-5: In the next screen, enter the Input tax -Tax Percent. Rate as 5 and press Enter.
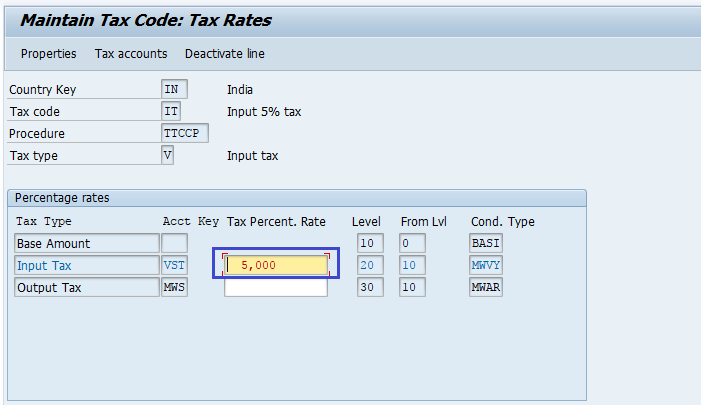
Step-6: Once all the details entered, click on the Save button to save the changes.
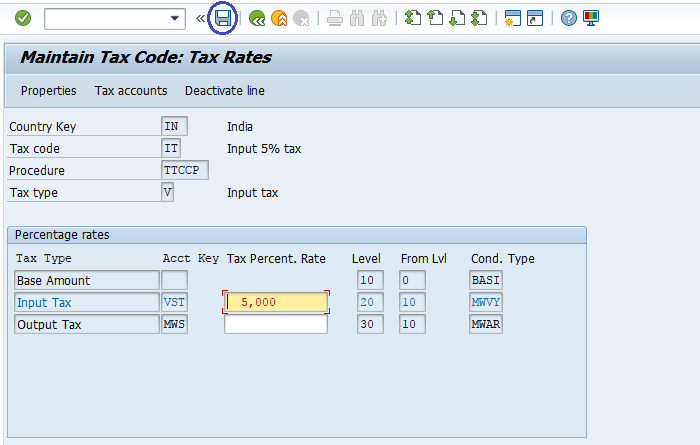
Step-7: Status bar displays the below message once the input zero-percent tax code defined successfully.
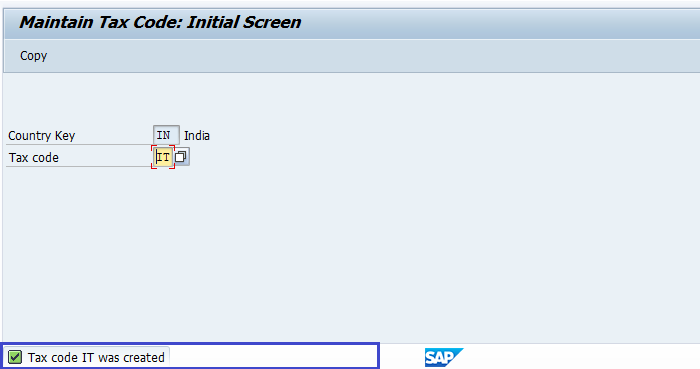
Define Output Tax: -
In the below process, we are creating a tax code with 7% output tax.
Step-1: Enter the transaction code FTXP in the SAP command field and click Enter to continue.
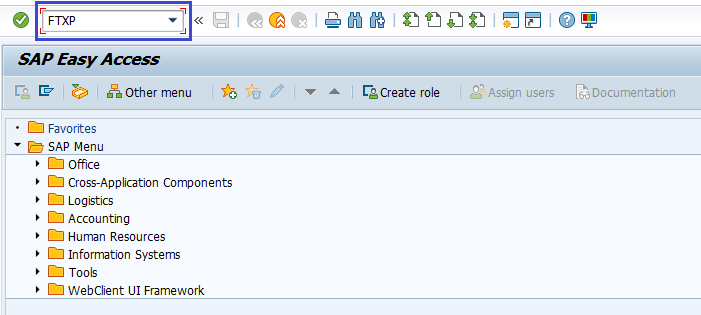
Step-2: In the next screen, select the country code and click on right mark.
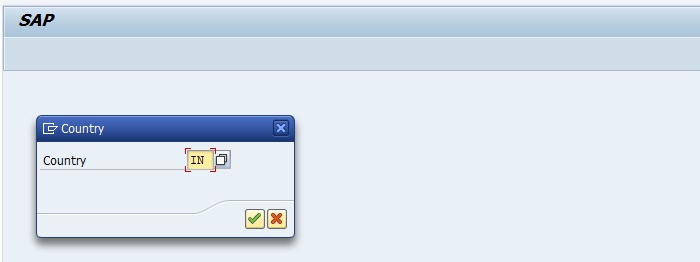
Step-3: In the next screen, enter the new tax code (2-digit alphanumeric) and press Enter.
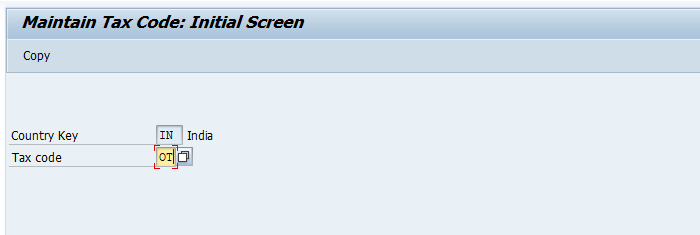
Step-4: Enter the below details in the new dialog box opened ad click on right mark to proceed.
- Tax code Description – Enter the tax code description
- Tax Type – Enter A or select Output tax type.
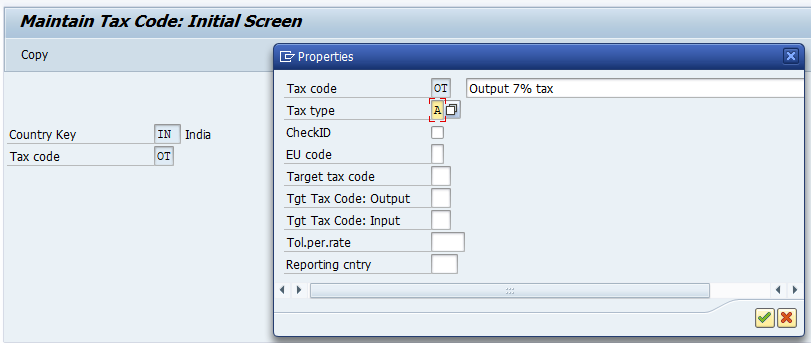
Step-5: In the next screen, enter the Output tax -Tax Percent. Rate as 7 and press Enter.
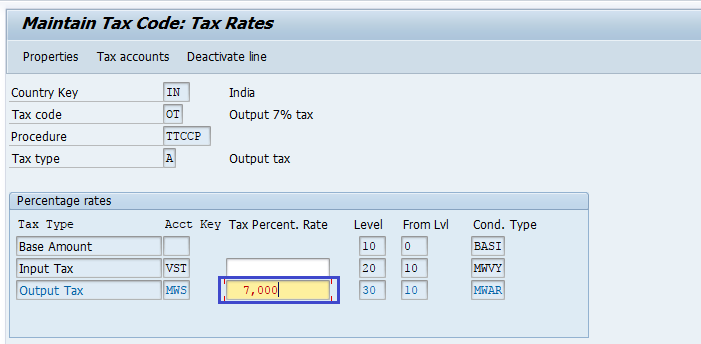
Step-6: Once all the details entered, click on the Save button to save the changes.
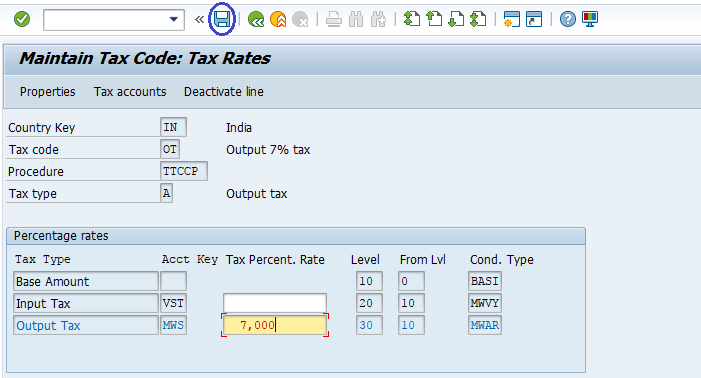
Step-7: Status bar displays the below message once the output zero-percent tax code defined successfully.
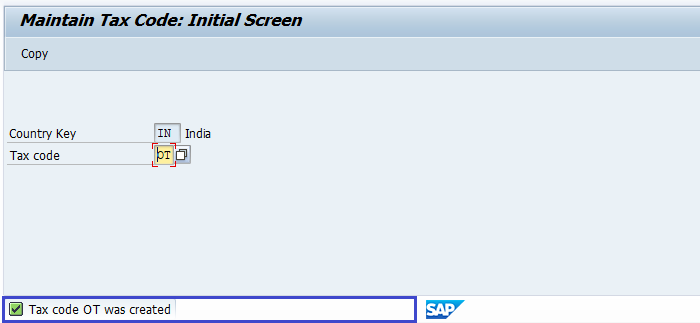
Technical Information: -
- Transaction Code: - FTXP
- Navigation path: - SPRO → SAP Reference IMG → SAP Customizing Implementation Guide → Financial Accounting → Financial Accounting Global Settings → Tax on Sales/Purchases → Calculations → Define Tax Codes for Sales/Purchases