SAP BASIS Patch Management
Once the SAP version successfully released to the market, the bugs in it are handled as part of the release support. SAP support team forwards the bug information to the SAP development team and development team fixes the bugs.
The fixes/corrections implemented by SAP development is called as SNOTE (SAP Note). Multiple users can release multiple bugs if the release has many issues and with all the bugs information SAP releases SNOTE.
SAP collects all the bug fixes in one place and releases package called SUPPORT PACKAGE. Support package may contain the enhancements to earlier versions. SPAM (Support Package Manager) transaction is used to implement SUPPORT PACKAGE.
Support Package Stack (SPS) -
A Set of ABAP and Java Support Packages and patches for all software components are called as Support Package Stack. SPS used to bring the installed software to a specific level by implementing bug fixes that are already tested.
Go to http://service.sap.com/sp-stacks/, to check the current Support Package Stack level and more details. Support Package Stack technical name refers as a combination of "SAP" keyword, release number, and Stack number.
Each software component package has a separate sequence of Support Packages. The following list contains the components technical names and the notation for their Support Packages:
- SAP_ABA (Application Basis SP): SAPKA<rel><no>
- SAP_APPL (SAP APPL Support Package): SAPKH<rel><no>
- SAP_BASIS (Basis Support Package): SAPKB<rel><no>
- SAP_BW (BW Support Package): SAPKW<rel><no>
- SAP_CRM (CRM Support Package): SAPKU<rel><no>
- SAP_HR (SAP HR Support Package): SAPKE<rel><no>
- SAP_SCM (SCM Support Package): SAPKY<rel><no>
Pre-requisites -
Should logon to client 000 as the support packages always applied in client 000. User should have equal authorization as DDIC or SAP* to support package implementation.
Open SPAM transaction to check the previous support package installation is successful or not. You need to proceed with the installation if previous package installed successfully. The transport directory /usr/sap/trans should have enough space to install the support package.
Steps to Upgrade the Support Package -
Download Support Pack -
Download suitable Support Packs from SAP Support Portal under the link service.sap.com/patches.
SPAM/SAINT Update -
SPAM/SAINT Update contains updates, improvements to Support Package Manager (SPAM) and SAP Add-On Installation Tool (SAINT). SPAM/SAINT update is mandatory before any support package upgrade.
Each release has at least one SPAM update. SPAM/SAINT update can be done like below.
Step-1: Go to SPAM transaction.

Step-2: Click on support package --> Import SPAM/SAINT update.

Load Support Pack -
Once the download completed, the loading can be done in two days: -
From Application Server -
Step-1: Place the downloaded package at OS level in directory /usr/sap/trans and decompress the file using the below command.
sapcar –xvf <support-package-name>
As a next step, logon to SAP system in the client 000.
Step-2: Go to SPAM transaction.

Step-3: Load the Support Packages into SAP system by choosing Support Package --> Load Package --> From Application Server

From Front End -
Loading from front end works only if the package size is < 10MB. If the file size is > 10MB, you should use loading from application server.
Choose Support Package --> Load Packages --> From Front End

Define Queue -
Step-1: Go to SPAM transaction.
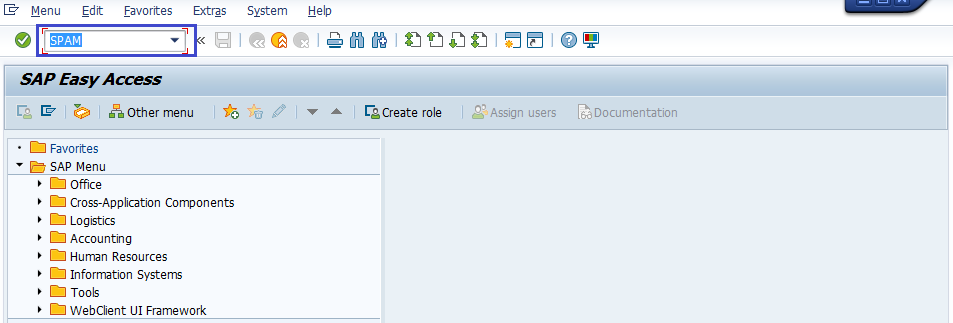
Step-2: Click on Display/Define.

Step-3: A list of installed software components (SAP_BASIS, SAP_HR, SAP_BW etc) is displayed.
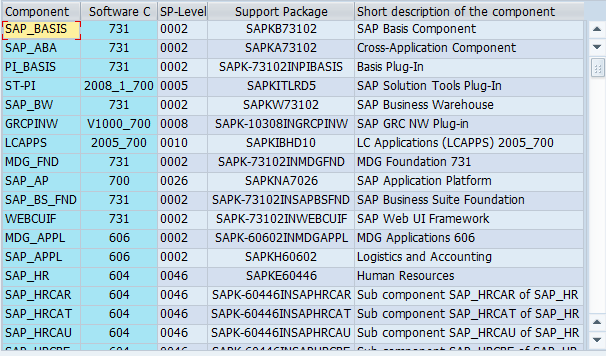
Step-4: Once the required component selected, the current queue appears with the Support Packages available for the selected component in the system.
If the displayed queue meets the requirements, confirm it by choosing Confirm Queue.
Step-5: If the queue successfully defined, the status bar shows the below message "Support Package queue defined and saved".
Importing Queue -
Once the Queue defined, need to perform 'Import queue' to start importing the selected support pack.
Step-1: Click on Support Package --> Import Queue.
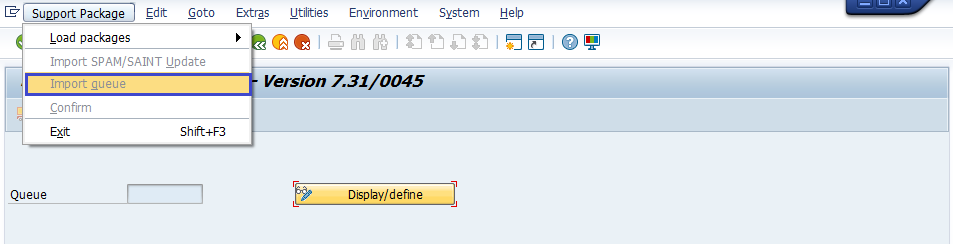
Step-2: It opens a new dialog box and the support package import has been started.
Confirm Queue -
As a last step, we need confirm the queue has been imported successfully. This process is required to import Support Packages in the future. If queue not confirmed, then support packages can't able to inform in future.
Step-1: Once Queue imported, SPAM status becomes YELLOW like below.

Step-2: Now click on "Support Package --> Confirm" to confirm the package.
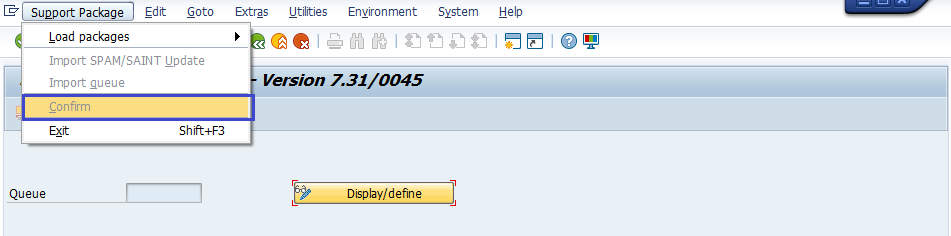
Step-3: After successful confirm, SPAM status becomes GREEN like below.
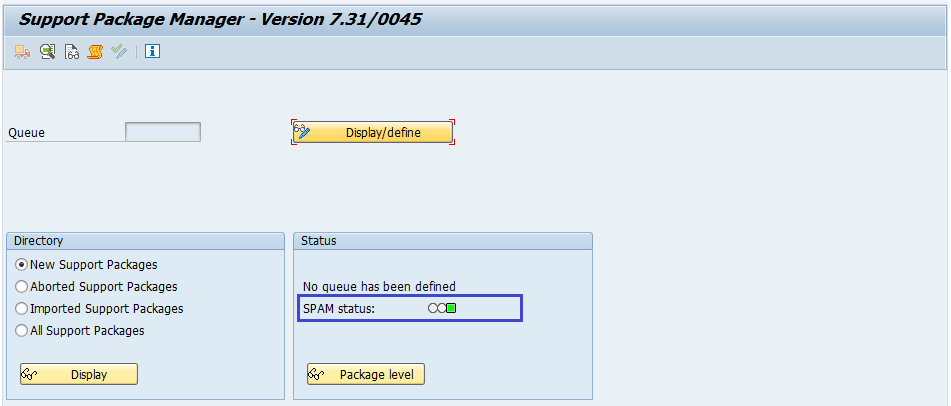
Logs -
Import Log - Displays Support Package Manager Phases logs used by transport control program. To open import log, click on Go to --> Import log --> Queue.

Action Log - Displays actions information taken during the individual phases and has detailed information. To open action log, click on Go to --> Action log.

