SAP FI Financial Statement Version
General Ledger Accounts used to generate financial statements as per the terms and conditions. Financial Statement Version (FSV) is a tree that organizes and groups general ledger accounts.
Financial statement versions are used to create the financial statements for General Ledger accounting planning. Multiple financial statement versions can be defined to generate financial statements in different formats.
Create Financial Statement Versions: -
Below process is to create Financial Statement Version TFSV (Test Financial Statement Version).
Step-1: Enter the transaction code OB58 in the SAP command field and click Enter to continue.
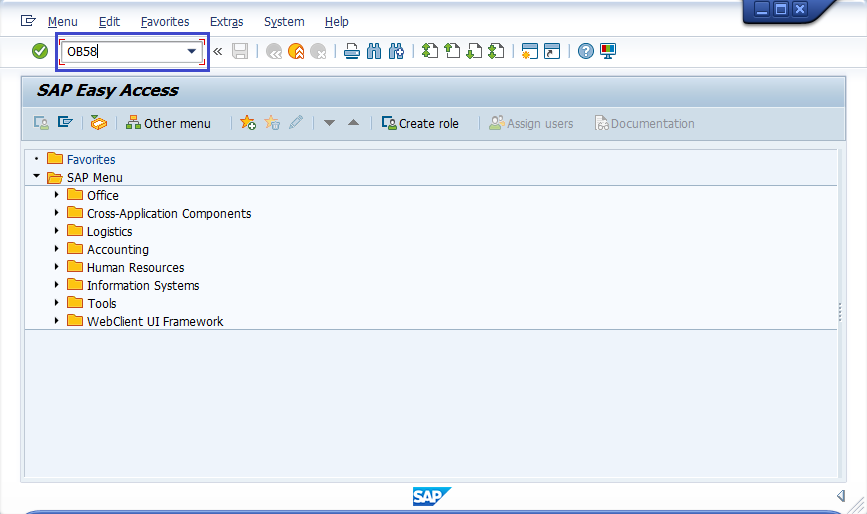
(OR)
Enter the transaction code SPRO in the SAP command field and click Enter to continue.
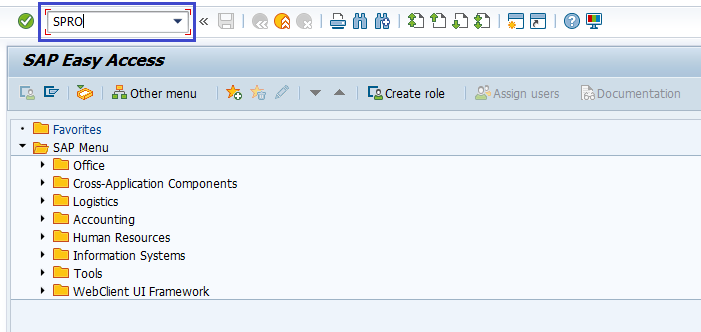
Click on SAP Reference IMG.
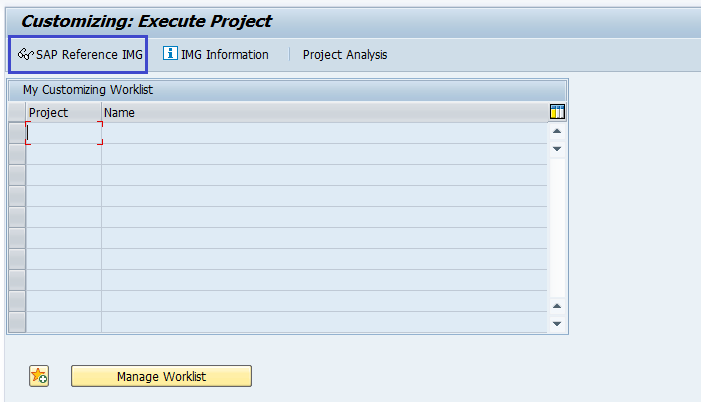
Expand SAP Customizing Implementation Guide → Financial Accounting → General Ledger Accounting → Business Transactions → Closing → Document → Define Financial Statement Versions. Click on Execute.
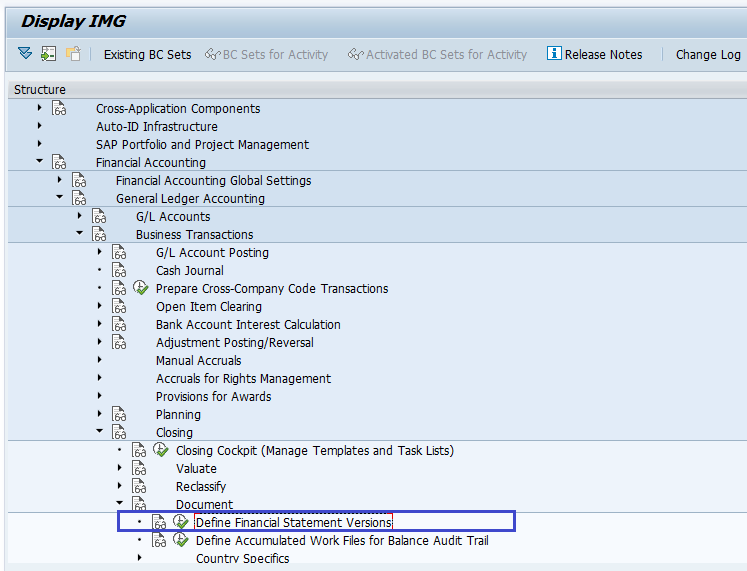
Step-2: In the next screen, click on New Entries.
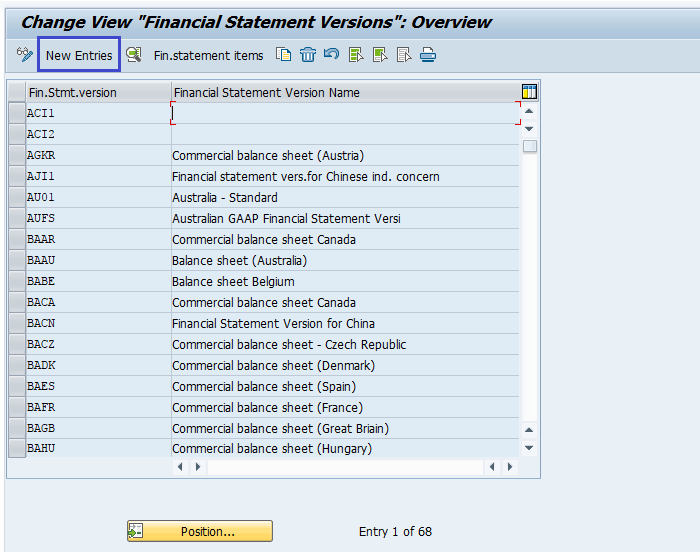
Step-3: In the next screen, provide the below details.
- Fin. Stmt. Version.
- Description of the financial statement version.
- Maint. Language
- Item Keys auto is the keys of financial statement items are assigned manually or automatically during the financial statement versions definition.
- Charts of Accounts All accounts can be assigned when the financial statement defined. But the accounts belong to one chart of account or multiple will be decided based in the charts of Accounts. If the chart of Accounts specified, accounts from specified chart of accounts. Otherwise, from multiple chart of accounts.
- Group Account Number
- Fun. Area Parameter – used to assign functional areas or accounts in the financial statement version.
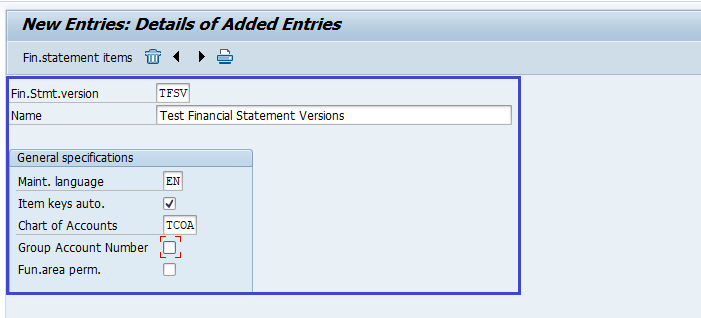
Step-4: Once all the details entered, click on Save button to save the details.
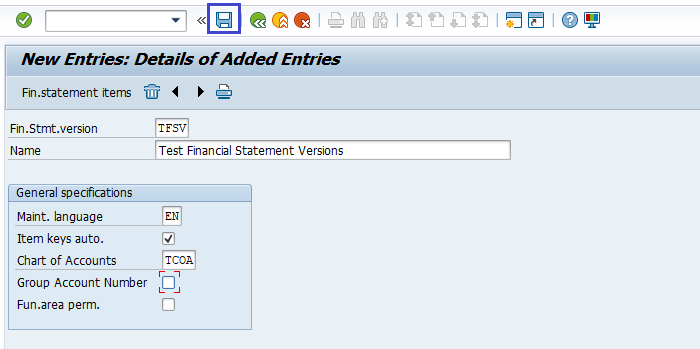
Step-5: It prompt for the Change Request. Create/Select the change request and Click on right mark to proceed.
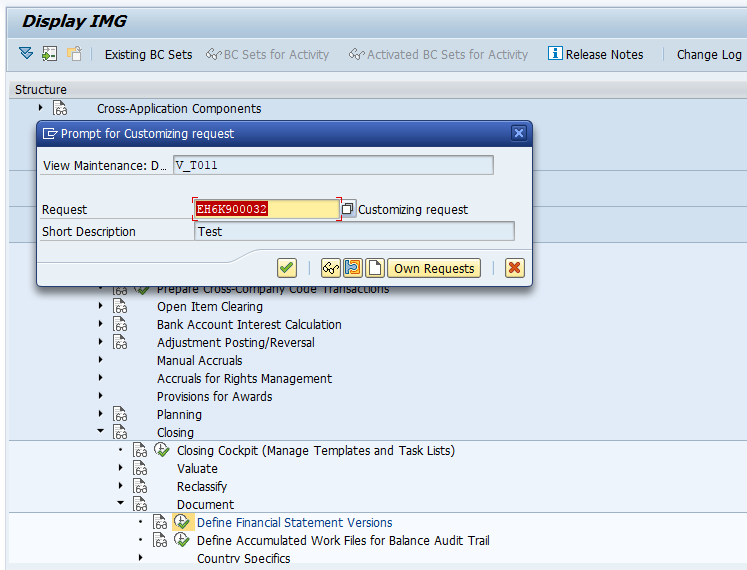
Step-6: Status bar displays the below message once the financial statement version created successfully.

Editing Financial Statement Version: -
Below process is to add Financial Statement items to TFSV (Test Financial Statement Version).
Step-1: After the Financial Statement Version is saved, click on Financial statement items button to edit its structure.
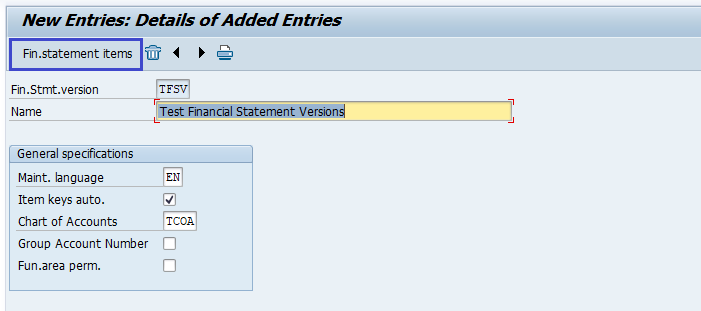
Step-2: Next screen displays the Financial Statement Version structure. Click on Create Items button to add items.
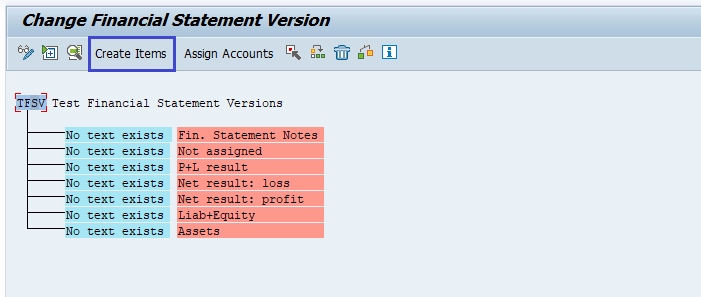
Step-3: Enter the items, click on tick mark to proceed.

Step-4: Next, select the item and click on Assign Accounts.
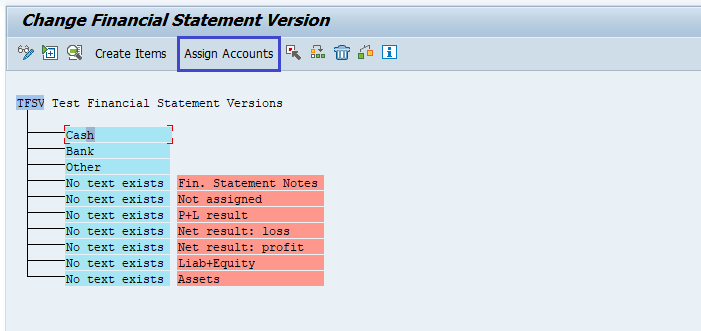
Step-5: Enter the accounts and click on tick mark.
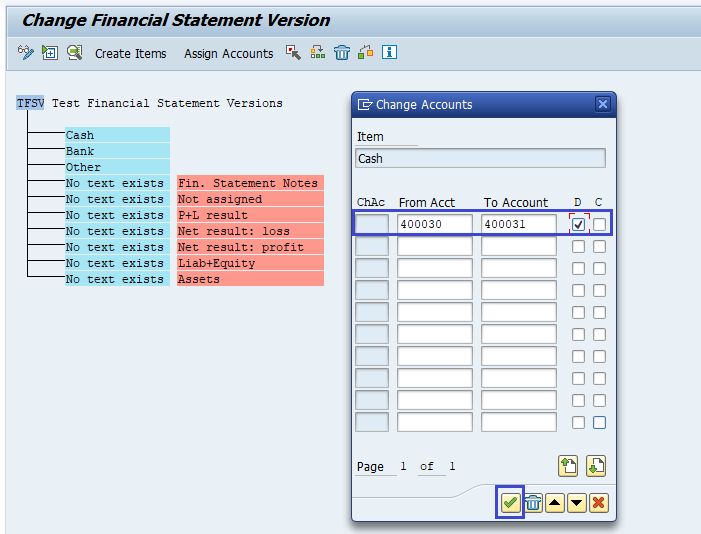
Step-6: Click on Save button to save the financial statement versions structure.
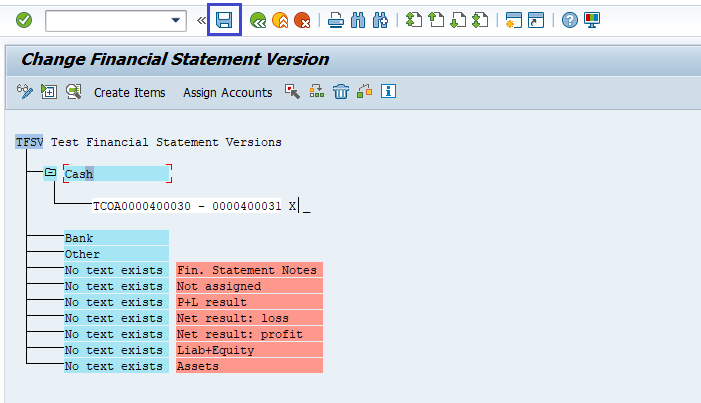
Step-7: It prompt for the Change Request. Create/Select the change request and Click on right mark to proceed.
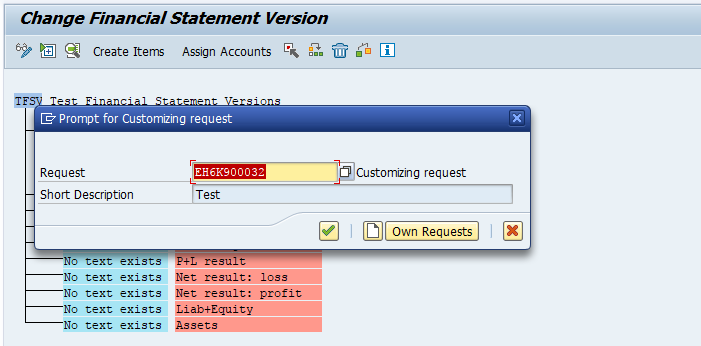
Step-8: Status bar displays the below message once the financial statement version saved successfully.

Technical Information: -
- Transaction Code: - OB58
- Navigation path: - SPRO → SAP Reference IMG → SAP Customizing Implementation Guide → Financial Accounting → General Ledger Accounting → Business Transactions → Closing → Document → Define Financial Statement Versions
