SAP FI Post Sales Invoice
Posting accounting data for customers in Accounts Receivable. When posting data in Accounts Receivable, the system creates a document and passes the data entered to the general ledger. General ledger accounts are then updated according to the transaction.
Process: -
Below process is to post a sales invoice for the customer 57799.
Step-1: Enter the transaction code FB70 in the SAP command field and click Enter to continue.
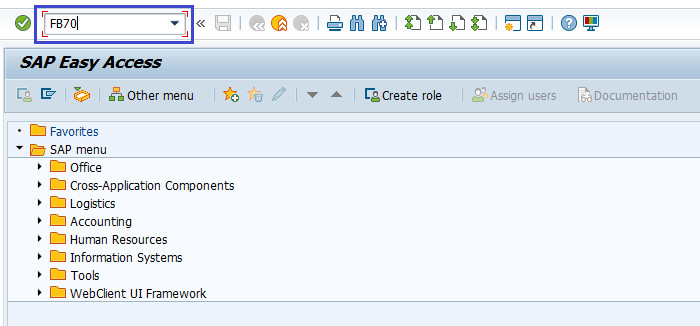
(OR)
From SAP easy access menu, go to Accounting → Finance Accounting → Accounts Receivable → Document Entry → FB70 – Invoice .
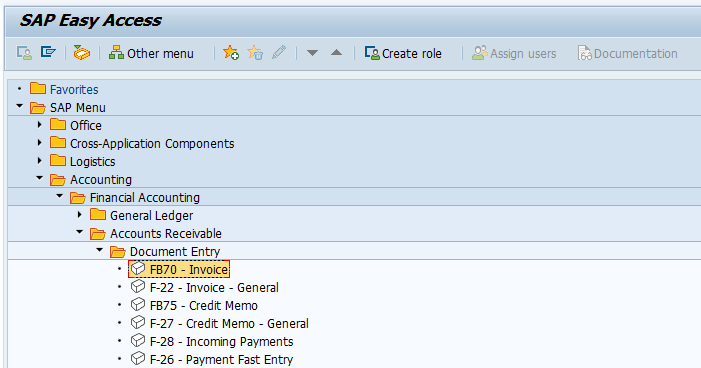
Step-2: In the next screen, enter company code and click on tick mark.
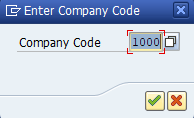
Step-3: In the next screen, enter the below details in the Basic Data tab.
- Customer ID of the customer to be Invoiced
- Invoice Date
- Amount for Invoice
- Tax Code for the Tax Applicable
- Tax Indicator Calculate Tax
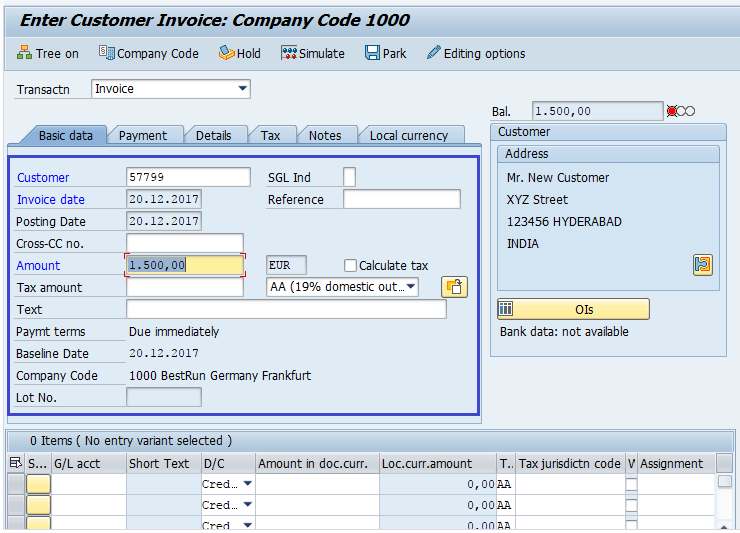
Step-4: Check for payment terms in payment tab.
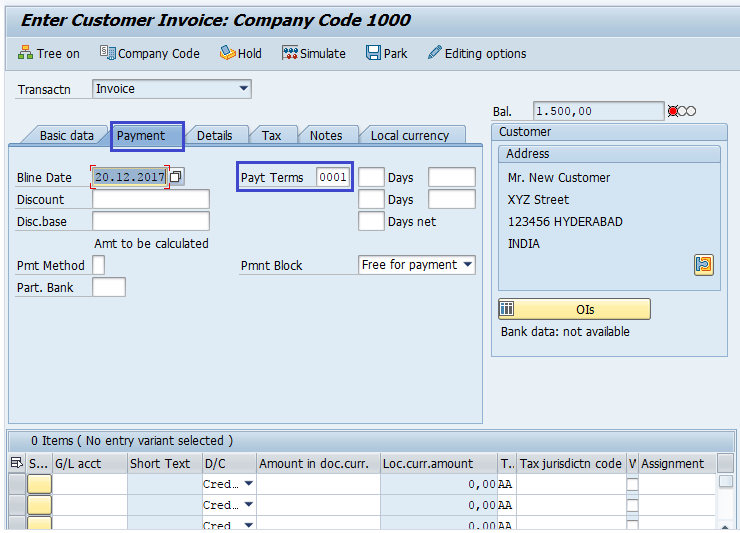
Step-5: In the Item Details Section, enter the below details.
- Sales Revenue Account
- Credit
- Amount for the Invoice
- Check Tax code
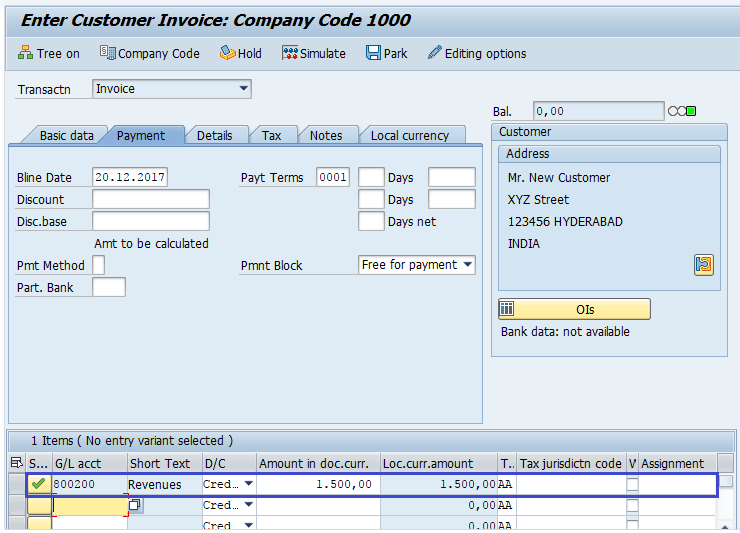
Step-6: After completing the above entries check the status of the document.
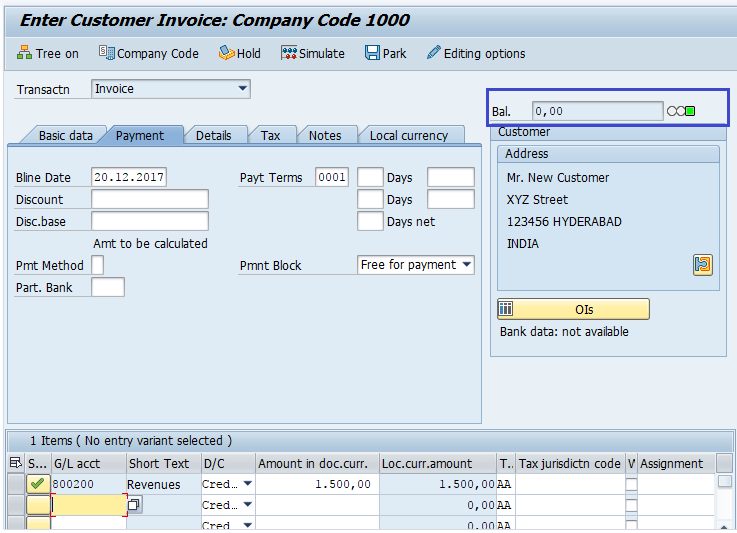
Step-7: Once all the details entered, click on the Save button to save the changes.
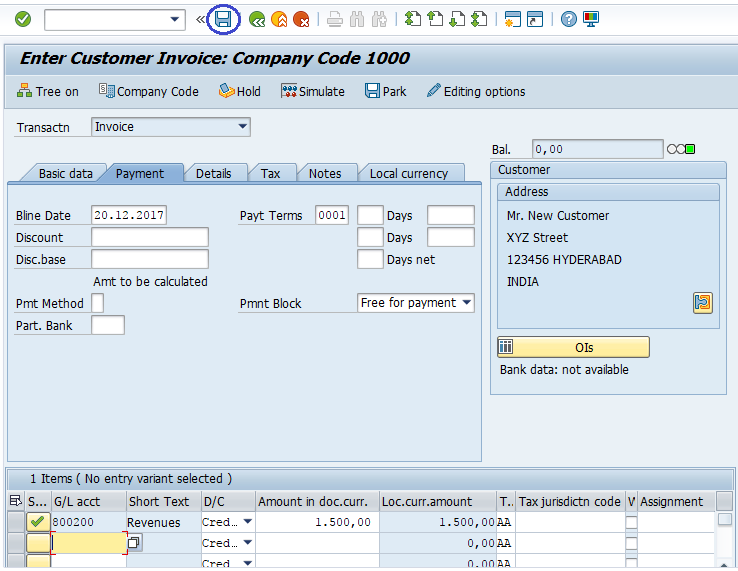
Step-8: Status bar displays the generated document number like below once the sales invoice posted successfully.
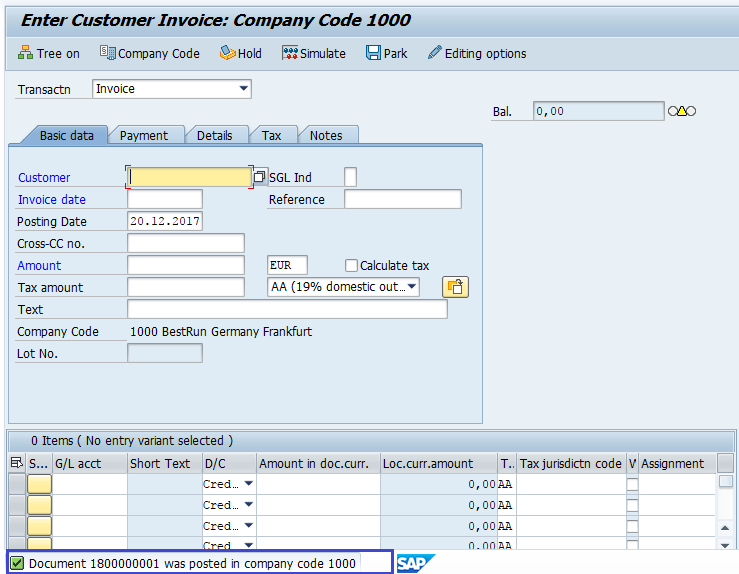
Technical Information: -
- Transaction Code: - FB70
- Navigation path: - From SAP easy access menu, go to Accounting → Finance Accounting → Accounts Receivable → Document Entry → FB70 – Invoice .
