SAP SD Accounting Key
Condition type needs a defined key to write its value. The key might have established outside the pricing procedure. The key is called as Account Key.
Account key is a table entry and describes the pricing procedure where to copy the calculated condition values. The account key enables the system to post amounts to certain types of revenue account.
Define Accounting Key: -
Step-1: Enter the transaction code OV34 in the SAP command field and click Enter to continue.
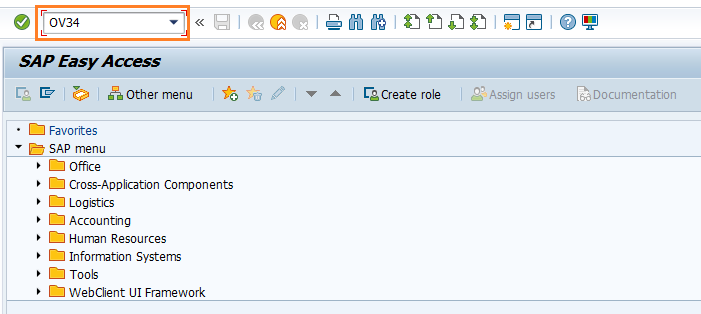
(OR)
Enter the transaction code SPRO in the SAP command field and click Enter to continue.
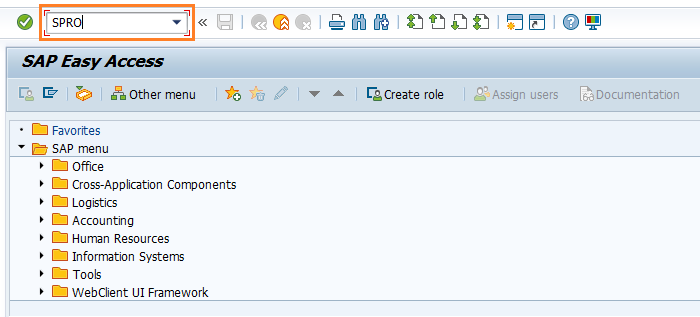
Click on SAP Reference IMG.
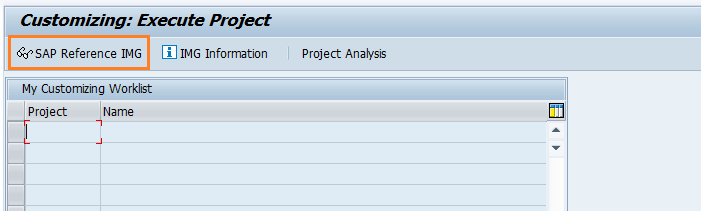
Expand SAP Customizing implementation guide → Sales and Distribution → Basic Functions → Account Assignment/Costing → Revenue Account Determination → Define and Assign Account Keys. Click on Execute.
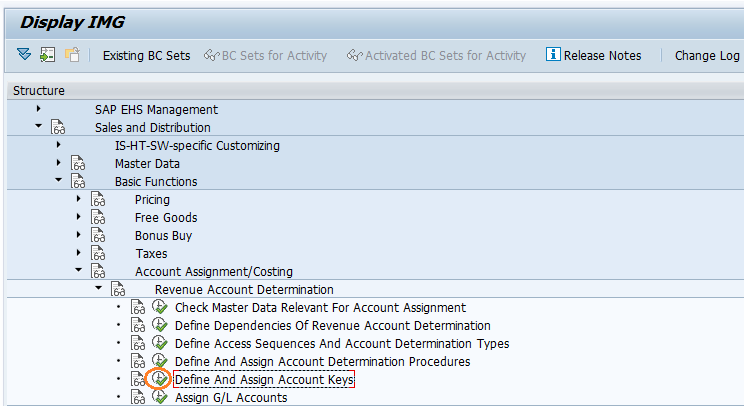
In the next screen, select Define Account Keys and click on Choose button.
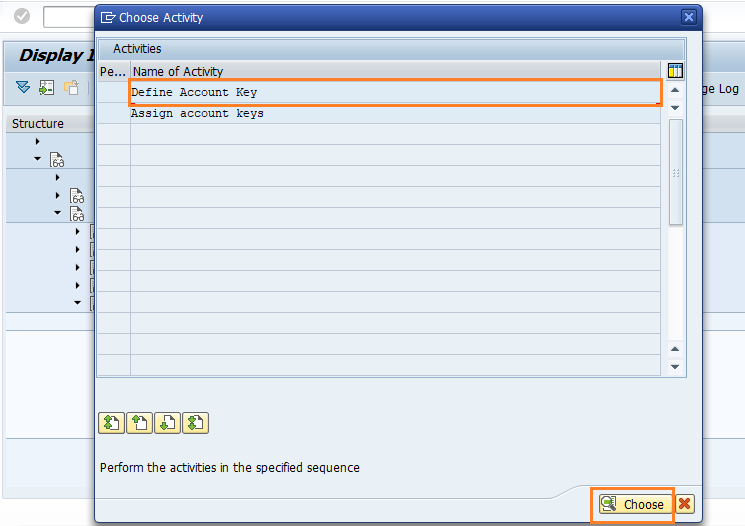
Step-2: In the next screen, Click on New Entries button.
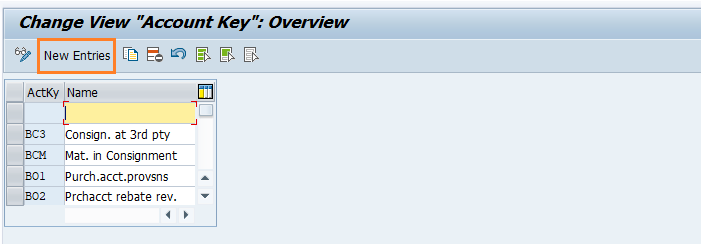
Step-3: Enter the below details and click on Enter.
- ActKy -- Enter 3-digit alphanumeric account key.
- Name -- Enter the account description.
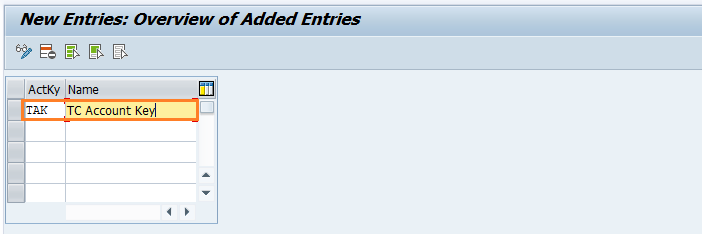
Step-4: Once all the details entered, click on the Save button to save the changes.
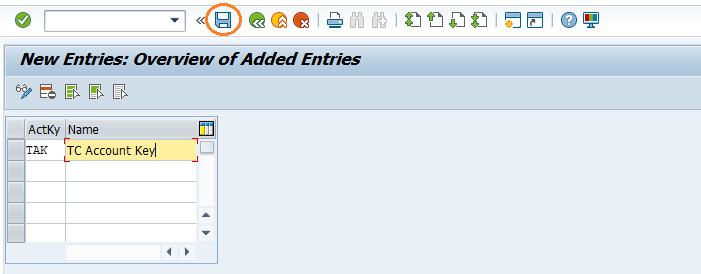
Step-5: It prompt for the Change Request. Create/Select the change request and Click on right mark to proceed.
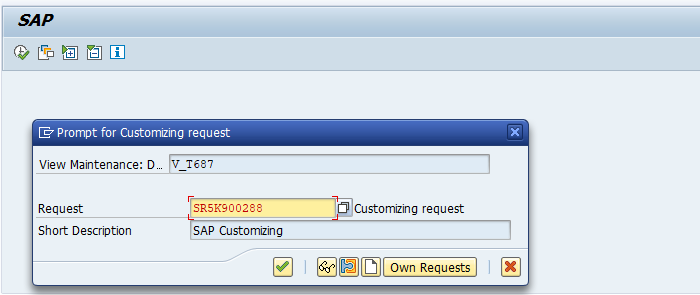
Step-6: Status bar displays the below message once the accounting key saved successfully.
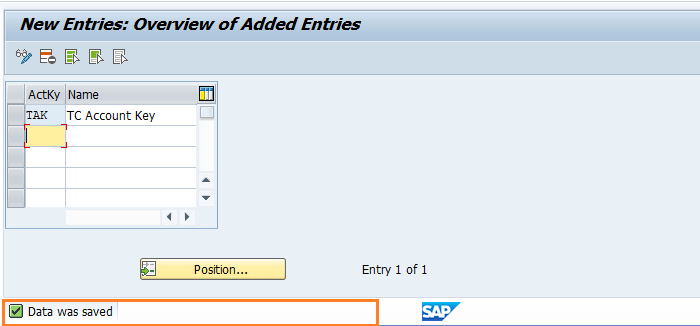
Technical details: -
- Transaction: OV34
- Menu Path: SPRO → SAP Reference IMG → SAP Customizing implementation guide → Sales and Distribution → Basic Functions → Basic Functions → Account Assignment/Costing → Revenue Account Determination → Define and Assign Account Keys
