SAP SD Define condition tables
Condition tables are the combination of condition masters. Condition Table consists of one or more condition keys and data part. Data Part contains a number that references a record in another table which contains the condition records. Condition tables can be maintained by transaction V/03.
Define Condition tables: -
Below process is to define condition table 888 – Sales Org./Dis.chnl./Division/Sold-To-Party.
Step-1: Enter the transaction code V/03 in the SAP command field and click Enter to continue.
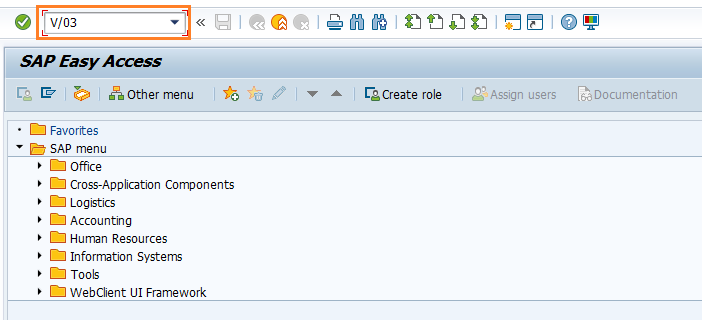
(OR)
Enter the transaction code SPRO in the SAP command field and click Enter to continue.
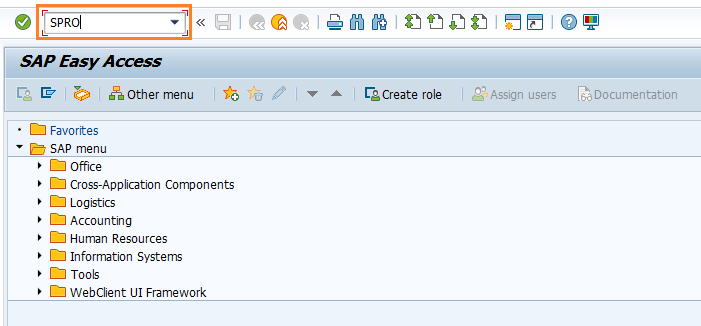
Click on SAP Reference IMG.
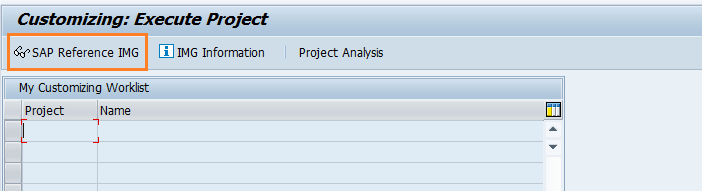
Expand SAP Customizing implementation guide → Sales and Distribution → Basic Functions → Pricing → Pricing Control → Define Condition Tables. Click on Execute.
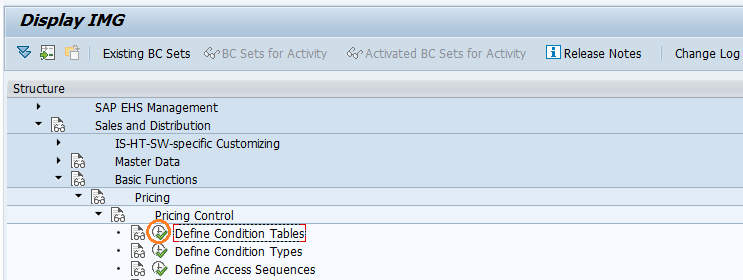
In the next screen, select Create Condition Tables and click on Choose button.
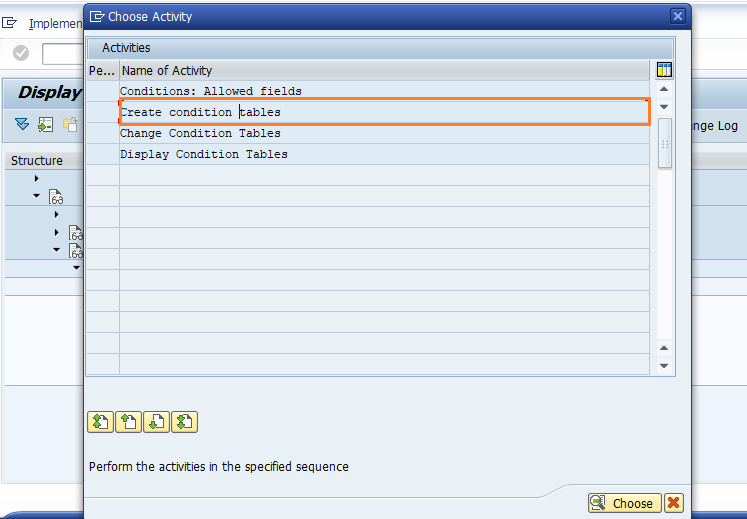
Step-2: In the next screen, enter the new table number and click on Enter.
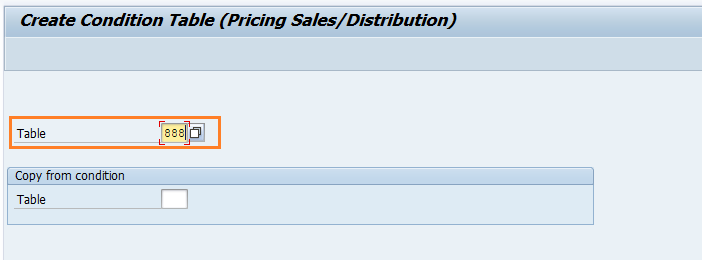
Step-3: In the next screen, Enter the table description by clicking propose/maintain text.
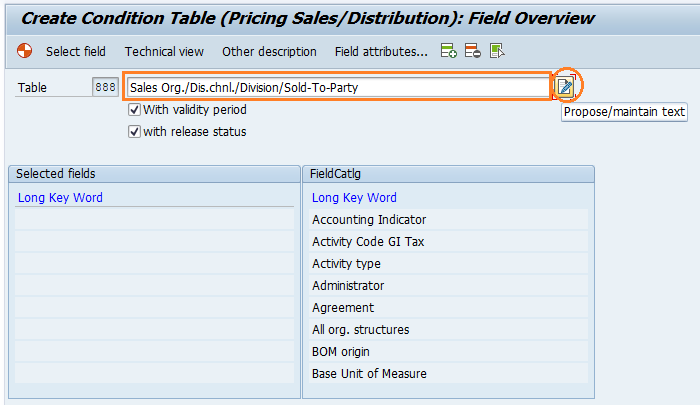
Step-4: Double click on the desired field on the right side(FieldCatlg) to move it to the Selected fields.
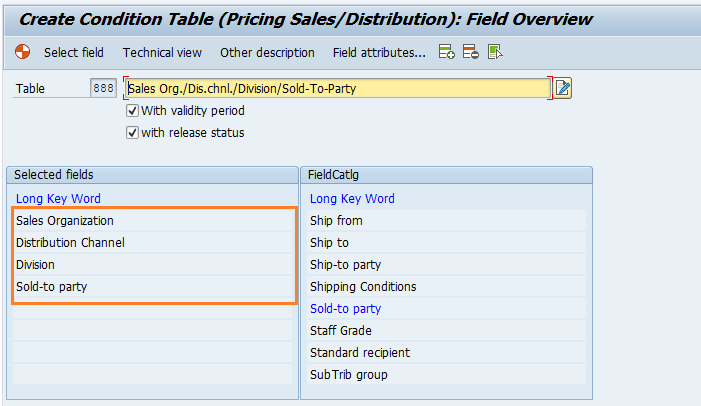
Step-5: Once all the fields selected, click on the Generate button to generate the table.
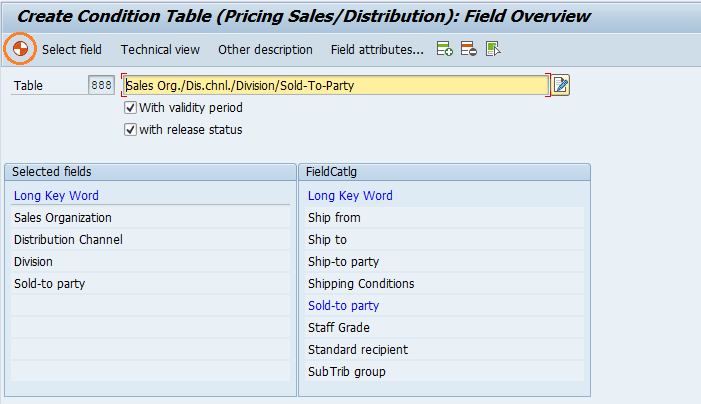
Step-6: Click on Yes button to generate the condition table.

Step-7: Select the Package and click on Save button to proceed.
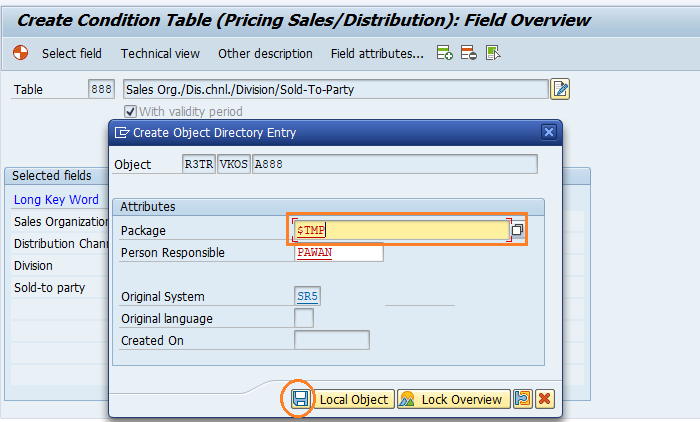
Step-8: Status bar displays the below message once the condition table generated successfully.
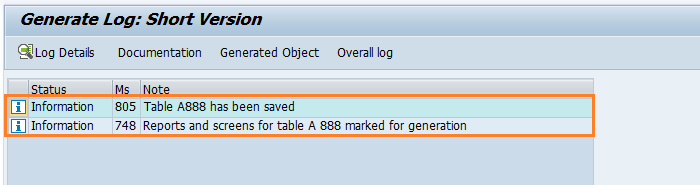
Technical details: -
- Transaction: V/03
- Menu Path: SPRO → SAP Reference IMG → SAP Customizing implementation guide → Sales and Distribution → Basic Functions → Pricing → Pricing Control → Define Condition Tables
