SAP FICO Assign Tax code to Non taxable transactions
Almost every country has some transactions which are non-taxable. The non-taxable transactions can be incoming or outgoing where input or output tax should not apply. For example, Government transactions.
The creation of tax codes for non-taxable transactions includes the below steps -
- Define 0% input tax
- Define 0% output tax
- Assign tax codes for non-taxable transactions
Define 0% Input Tax: -
Below process is to define 0% input tax.
Step-1: Enter the transaction code FTXP in the SAP command field and click Enter to continue.
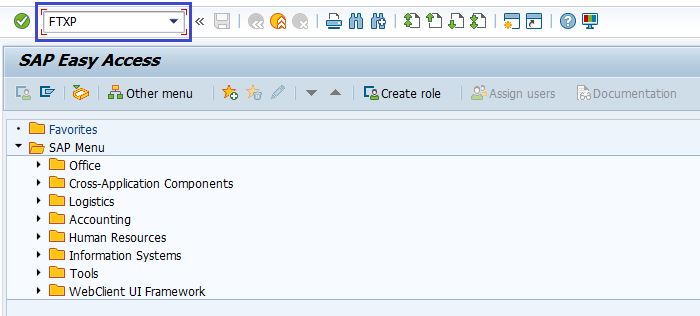
(OR)
Enter the transaction code SPRO in the SAP command field and click Enter to continue.
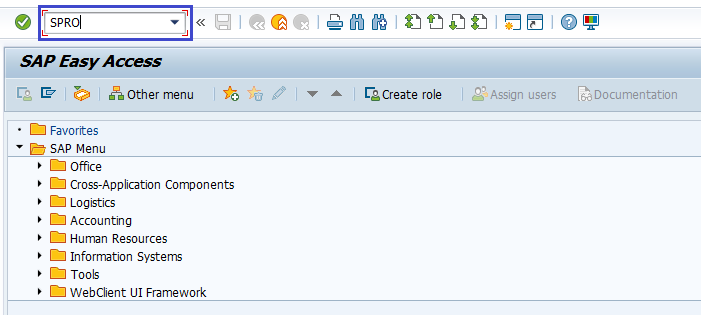
Click on SAP Reference IMG.
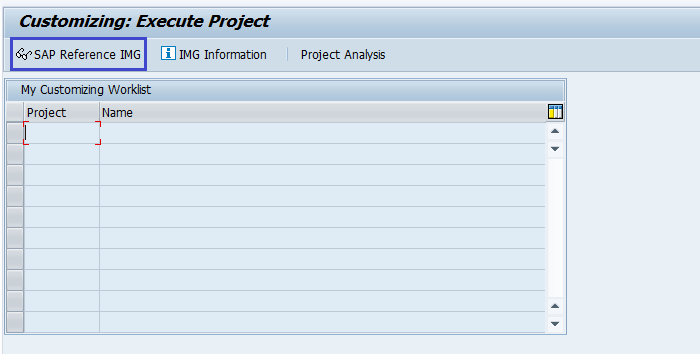
Expand SAP Customizing Implementation Guide → Financial Accounting → Financial Accounting Global Settings → Tax on Sales/Purchases → Calculations → Define Tax Codes for Sales/Purchases. Click on Execute.
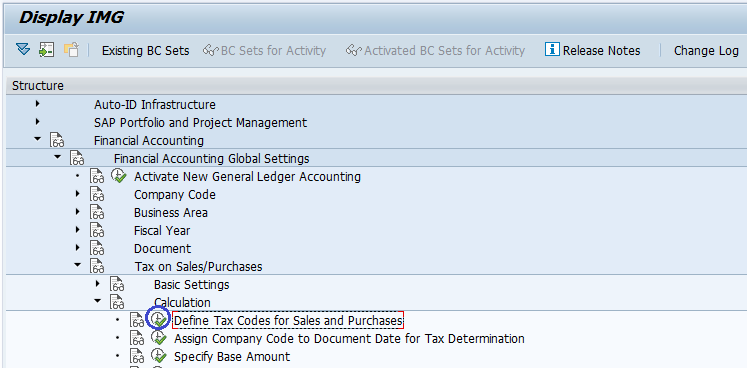
Step-2: In the next screen, select the country code and click on right mark.
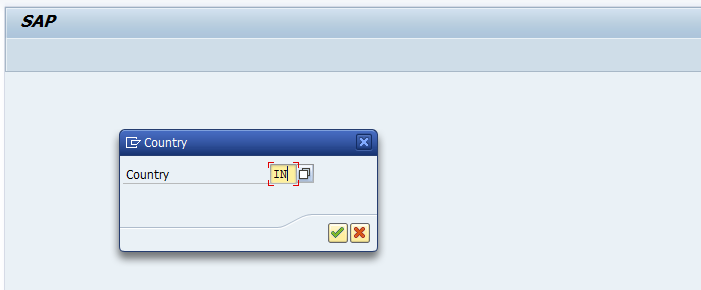
Step-3: In the next screen, enter the new tax code (2-digit alphanumeric) and press Enter.
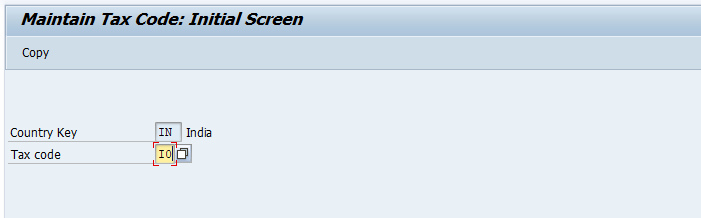
Step-4: Enter the below details in the new dialog box opened ad click on right mark to proceed.
- Tax code Description – Enter the tax code description
- Tax Type – Enter V or select input tax type.
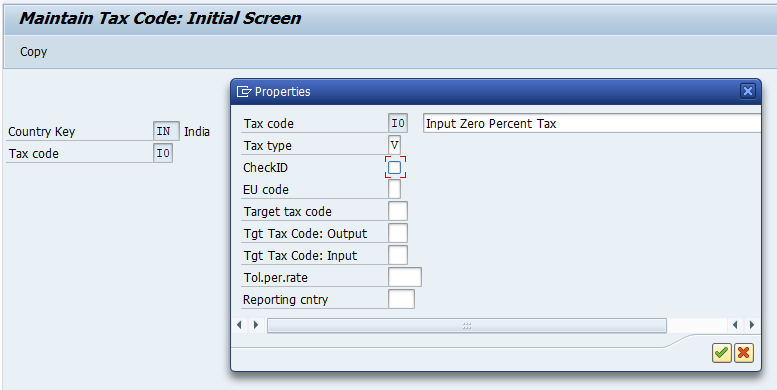
Step-5: In the next screen, enter the Input tax -Tax Percent. Rate as ZERO and press Enter.
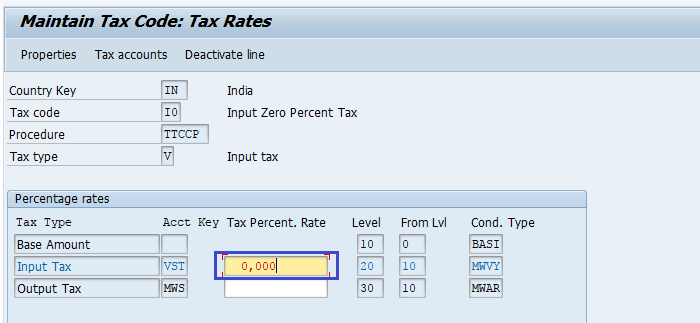
Step-6: Once all the details entered, click on the Save button to save the changes.
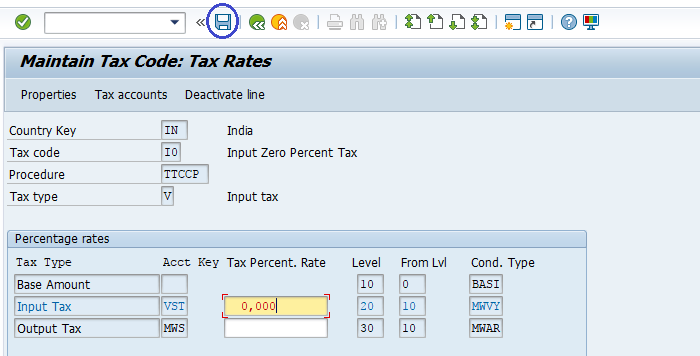
Step-7: Status bar displays the below message once the input zero-percent tax code defined successfully.
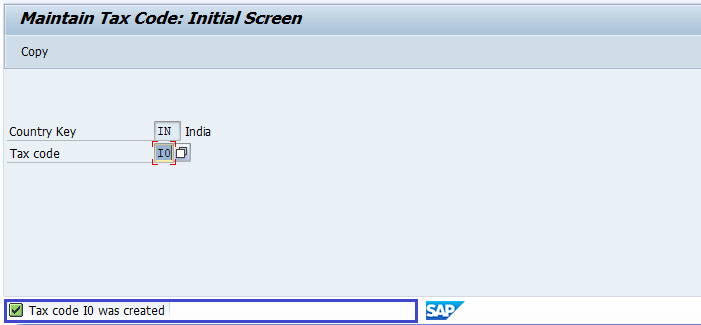
Define 0% Output Tax: -
Below process is to define 0% output tax.
Step-1: Enter the transaction code FTXP in the SAP command field and click Enter to continue.
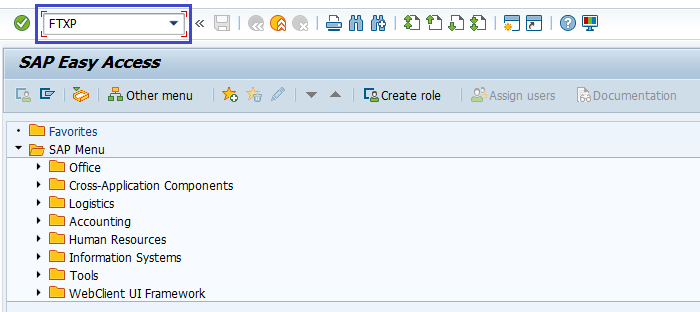
Step-2: In the next screen, select the country code and click on right mark.
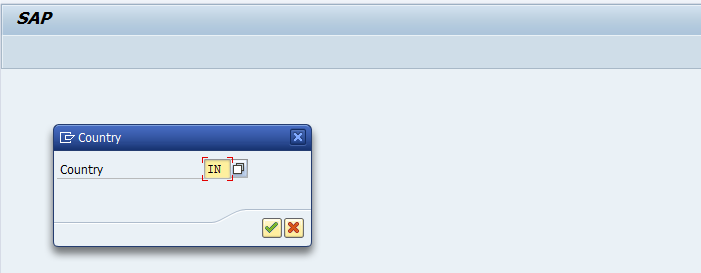
Step-3: In the next screen, enter the new tax code (2-digit alphanumeric) and press Enter.
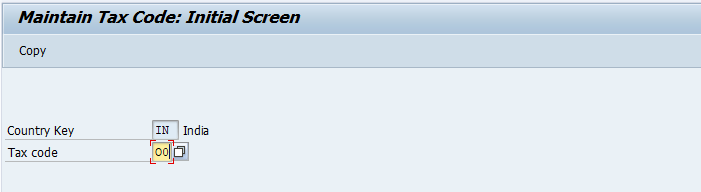
Step-4: Enter the below details in the new dialog box opened ad click on right mark to proceed.
- Tax code Description – Enter the tax code description
- Tax Type – Enter A or select Output tax type.
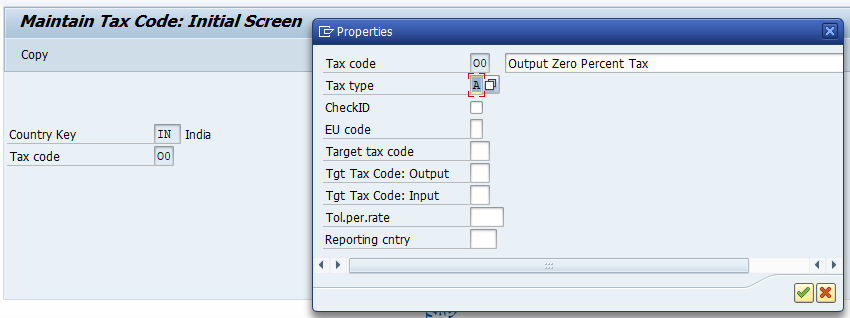
Step-5: In the next screen, enter the Output tax -Tax Percent. Rate as ZERO and press Enter.
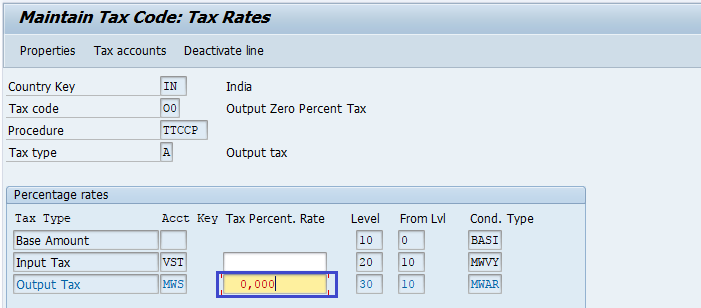
Step-6: Once all the details entered, click on the Save button to save the changes.
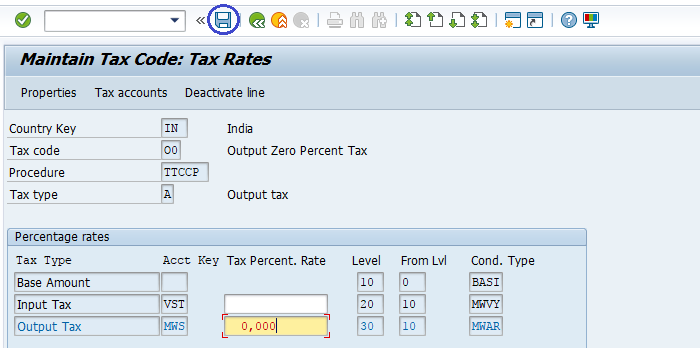
Step-7: Status bar displays the below message once the output zero-percent tax code defined successfully.

Technical Information: -
- Transaction Code: - FTXP
- Navigation path: - SPRO → SAP Reference IMG → SAP Customizing Implementation Guide → Financial Accounting → Financial Accounting Global Settings → Tax on Sales/Purchases → Calculations → Define Tax Codes for Sales/Purchases
Assign tax codes for non-taxable transactions: -
Below process is assigning 0% input, output tax codes for non-taxable transactions.
Step-1: Enter the transaction code OBCL in the SAP command field and click Enter to continue.
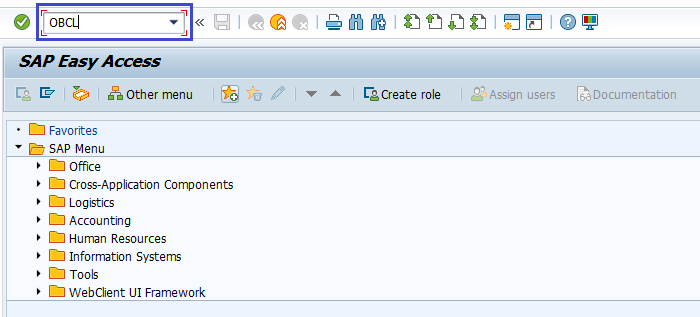
(OR)
Enter the transaction code SPRO in the SAP command field and click Enter to continue.
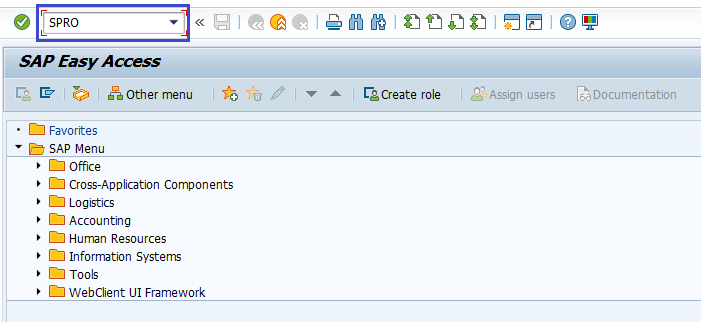
Click on SAP Reference IMG.
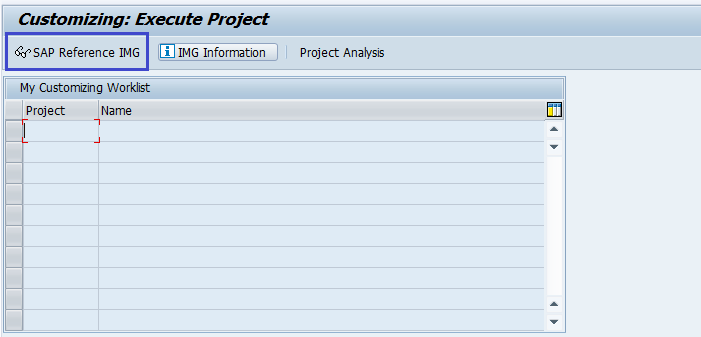
Expand SAP Customizing Implementation Guide → Financial Accounting → Financial Accounting Global Settings → Tax on Sales/Purchases → Postings → Assign Tax Codes to Non-Taxable Transactions. Click on Execute.
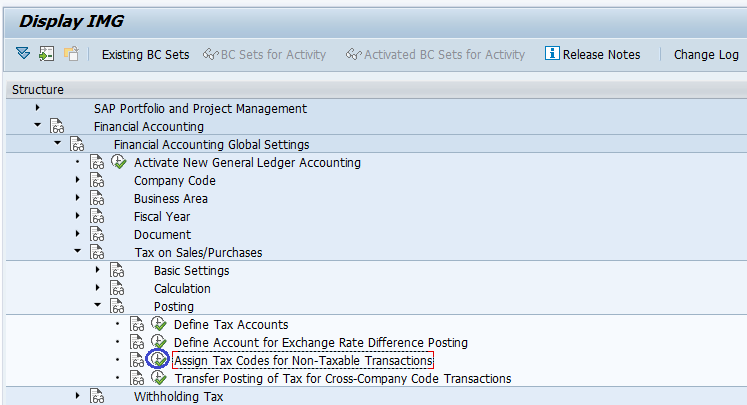
Step-2: In the next screen, navigate to the specific company and enterinput tax code, output tax code.
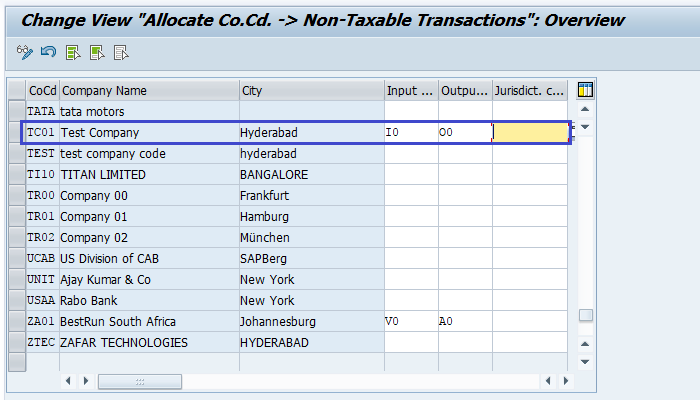
Step-3: Once all the details entered, click on the Save button to save the changes.
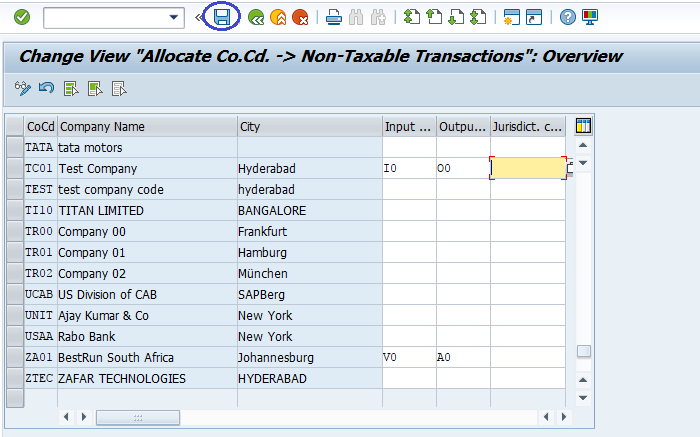
Step-4: It prompt for the Change Request. Create/Select the change request and Click on right mark to proceed.
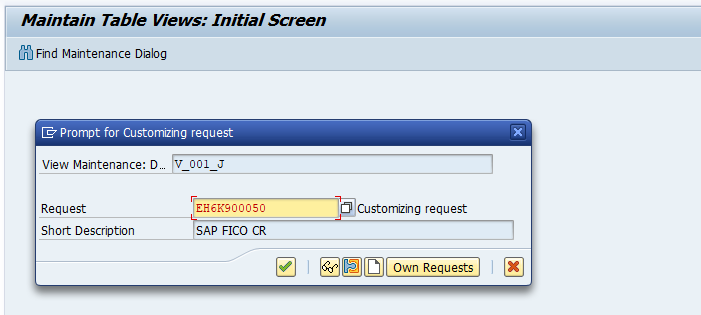
Step-5: Status bar displays the below message once the zero-percent tax codes assigned to non-taxable transactions successfully.
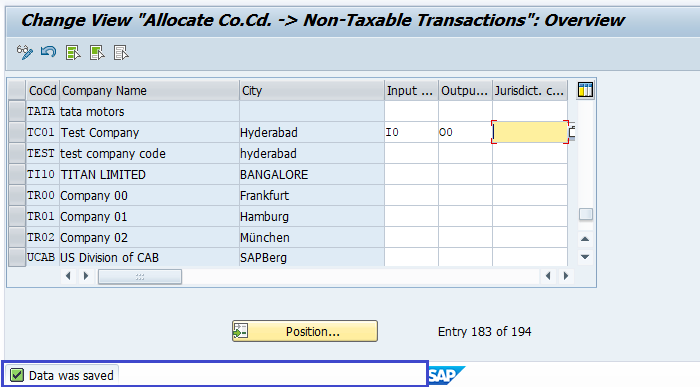
Technical Information: -
- Transaction Code: - OBCL
- Navigation path: - SPRO → SAP Reference IMG → SAP Customizing Implementation Guide → Financial Accounting → Financial Accounting Global Settings → Tax on Sales/Purchases → Postings → Assign Tax Codes to Non-Taxable Transactions
- Database Table: - T001
