SAP FICO General Ledger Account
The General Ledger accounting task is to provide a comprehensive picture of external accounting and accounts. General Ledger accounting used to record all business transactions in a software system of a company and ensures the accounting data is always complete and accurate.
General Ledger Accounting achieves other requirements for modern accounting:
- Parallel Accounting
- Integration of Legal and Management Reporting
- Segment Reporting
- Cost of Sales Accounting
Create General Ledger Account without Template: -
Below process is to create G/L account 79797979 without template.
Step-1: Enter the transaction code FS00 in the SAP command field and click Enter to continue.
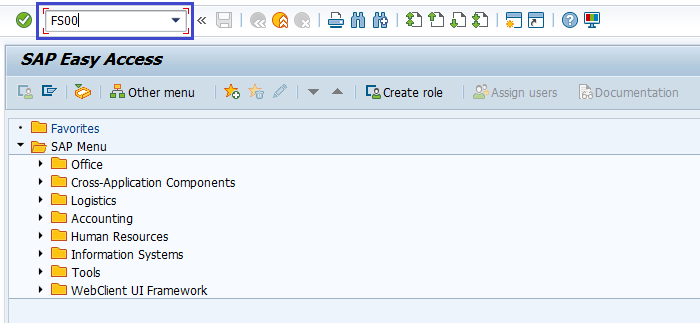
(OR)
Click on SAP Menu → Accounting → Financial Accounting → General Ledger → Master Records → G/L Accounts → Individual Processing → FS00 - Centrally.
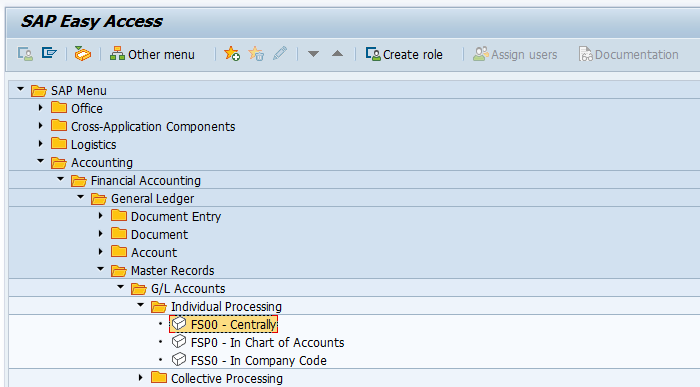
Step-2: Enter the below details and click on create icon.
- G/L Account.
- Company Code
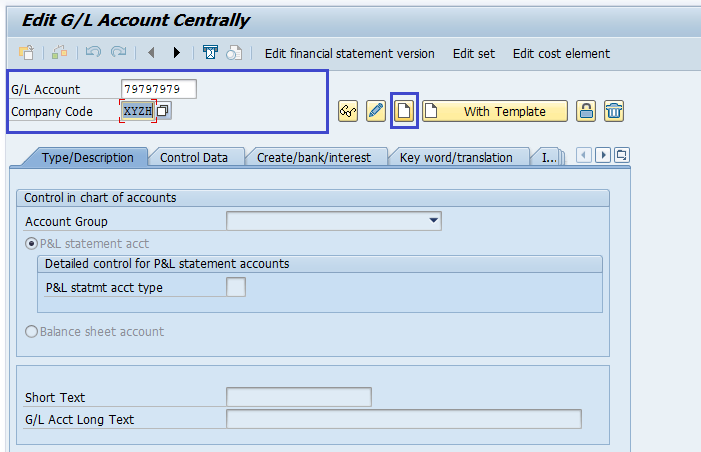
If needs to create G/L account with a template, use With Template button.
Step-3: Enter the below details in Type/Description tab.
- Account Group -- Specify the account group from the list.
- select either the P&L Statement Acct or the Balance Sheet Account radio button based on the G/L Account.
- Short description in short text field for the new GL account.
- G/L Acct Long Text field
- Specify the Trading Partner company code.
- Specify the Group Account Number G/L account
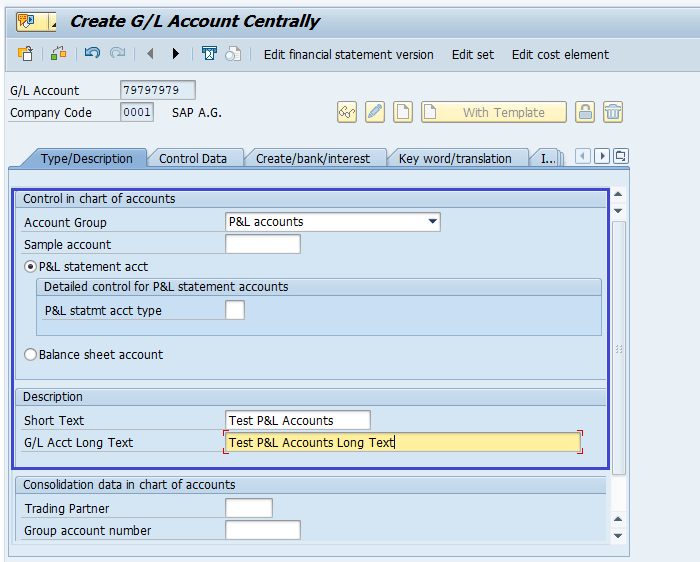
Step-4: Click on Create/Bank/Interest tab and enter Field Status Group.
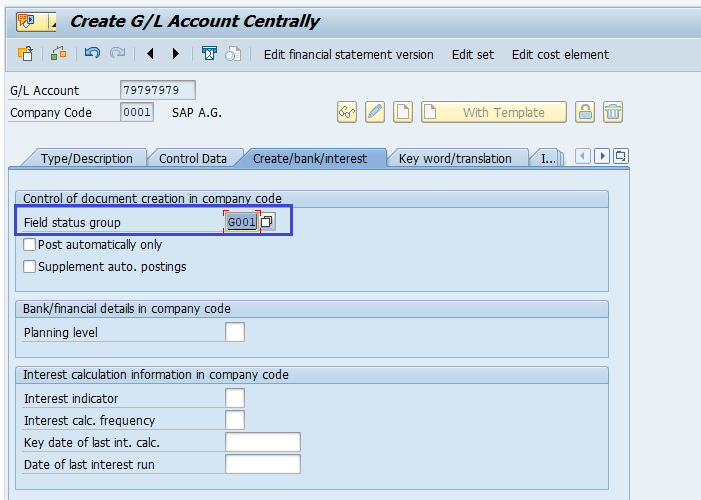
Step-5: Once all the details entered, click on Save button to save the details.
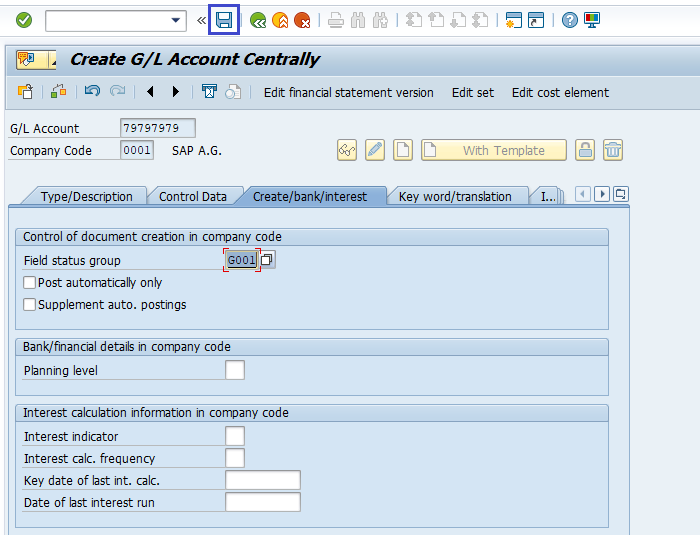
Step-6: Status bar displays the below message once the General Ledger Account created successfully.

Create General Ledger Account with Template: -
Below process is to create G/L account 78787878 from a reference account 79797979.
Step-1: Enter the transaction code FS00 in the SAP command field and click Enter to continue.
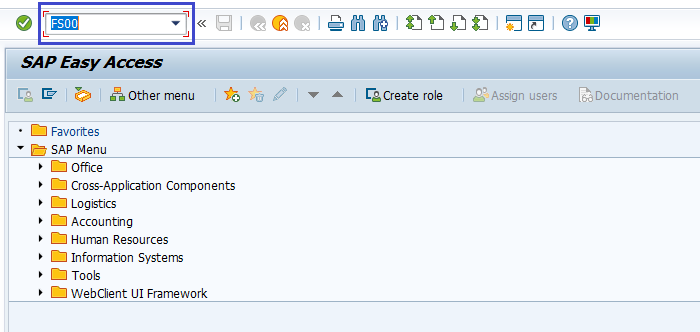
(OR)
Click on SAP Menu → Accounting → Financial Accounting → General Ledger → Master Records → G/L Accounts → Individual Processing → FS00 - Centrally.
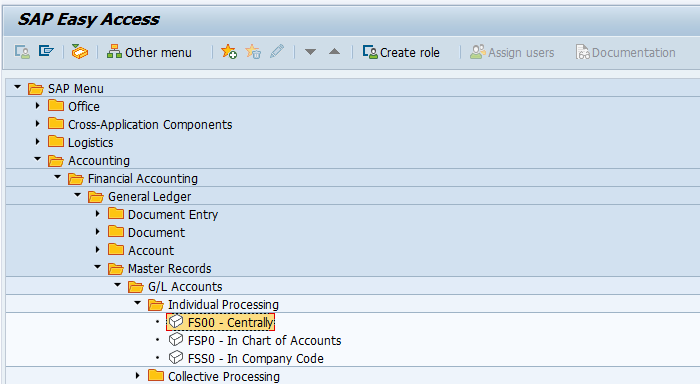
Step-2: Enter the below details and click on With Template icon.
- G/L Account.
- Company Code
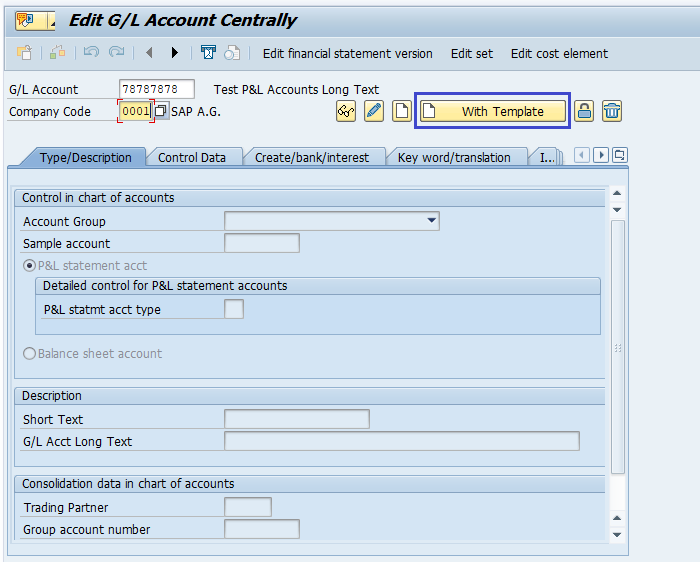
Step-3: Enter the source G/L Account, company code details from where G/L Account details copied from and click on tick mark icon.
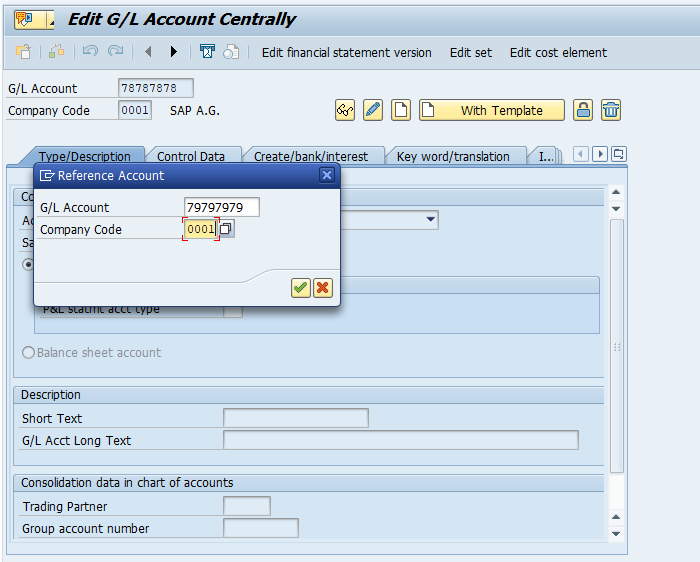
Step-4: All the details filled from source G/L Account, company code. Verify them and modify the details if required.
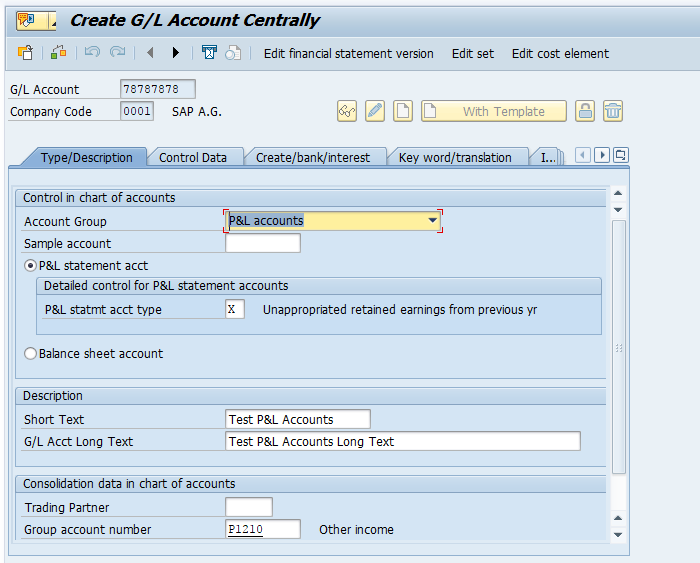
Step-5: Once all the details entered, click on Save button to save the details.
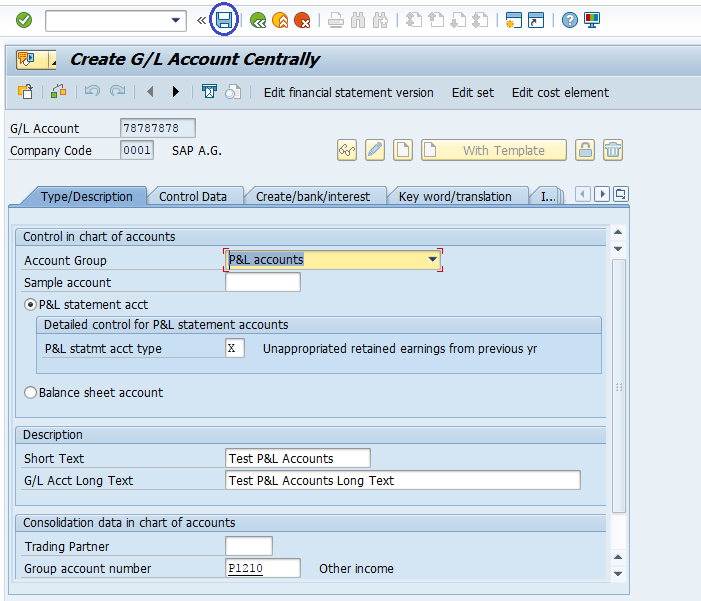
Step-6: Status bar displays the below message once the General Ledger Account created successfully.
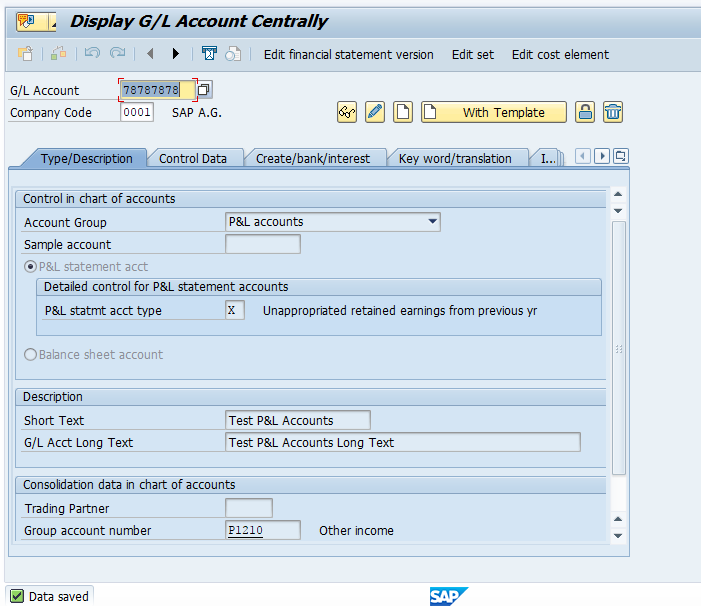
Technical Information: -
- Transaction Code: - FS00
- Navigation path: - SAP Menu → Accounting → Financial Accounting → General Ledger → Master Records → G/L Accounts → Individual Processing → FS00 - Centrally
