SAP FICO Depreciation Area
Depreciation areas used to calculate different values in parallel for each fixed asset for different purposes. The system allows you to define up to 99 depreciation areas. The depreciation areas are identified by two-digit numeric keys.
The asset-specific depreciation terms can be specified for every depreciation area belonging to the chart of depreciation.
Depreciation areas are grouped together, according to the requirements of a specific country or economic area into a chart of depreciation. Chart of depreciation should be created first to create depreciation areas with in it.
Define Depreciation Area: -
Below process is to add new depreciation are to chart of depreciation TCOA.
Step-1: Enter the transaction code OADB/OADC (Specify Area Type) in the SAP command field and click Enter to continue.
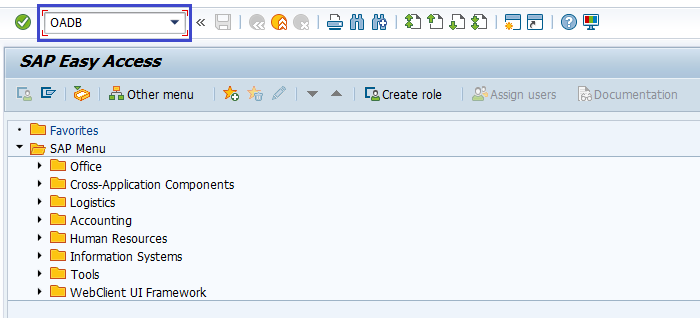
(OR)
Enter the transaction code SPRO in the SAP command field and click Enter to continue.
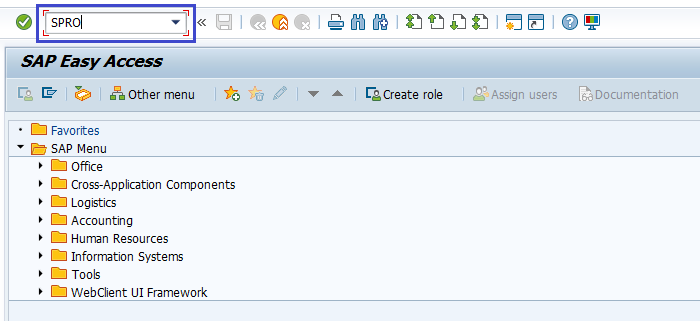
Click on SAP Reference IMG.
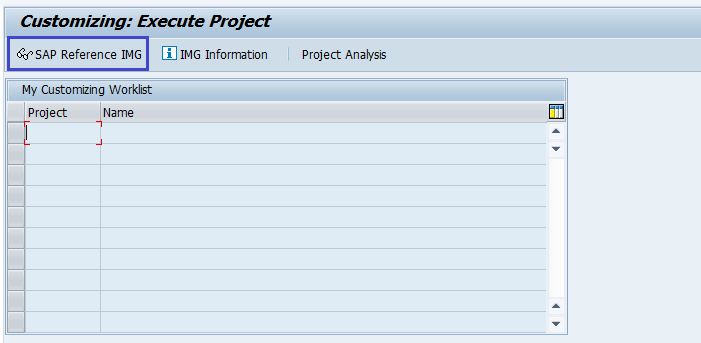
Expand SAP Customizing Implementation Guide → Financial Accounting (New) → Asset Accounting → Valuation → Depreciation Areas → Define Depreciation Areas. Click on Execute.
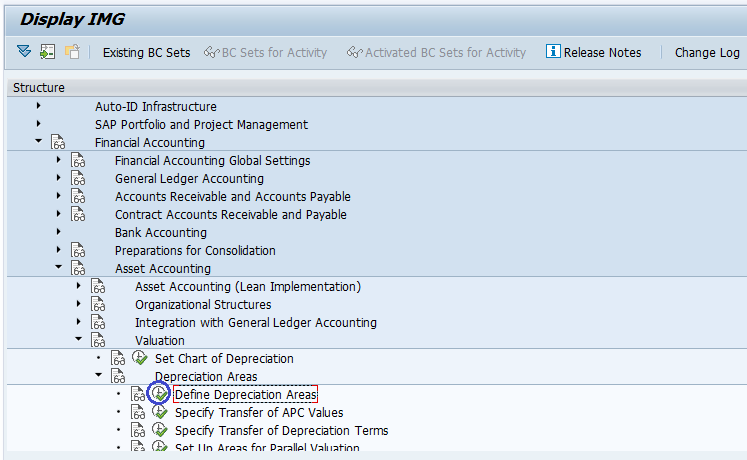
Step-2: New Activity screen gets opened. Select Define Depreciation Areas and click on Choose button.
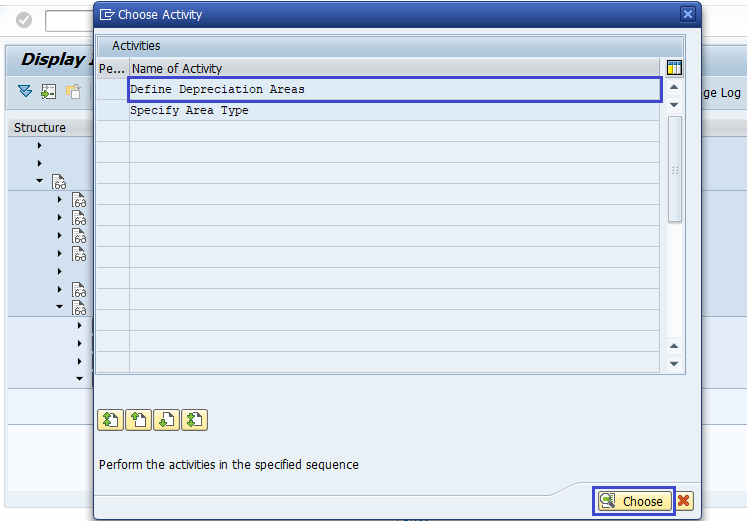
Step-3: In the next screen, select any Depreciation Area and click on Copy As.. icon.

Step-4: In the next screen, Modify the below details and press Enter.
- Ar. – Specify the Depreciation Area number.
- Description – Specify the description of depreciation area.
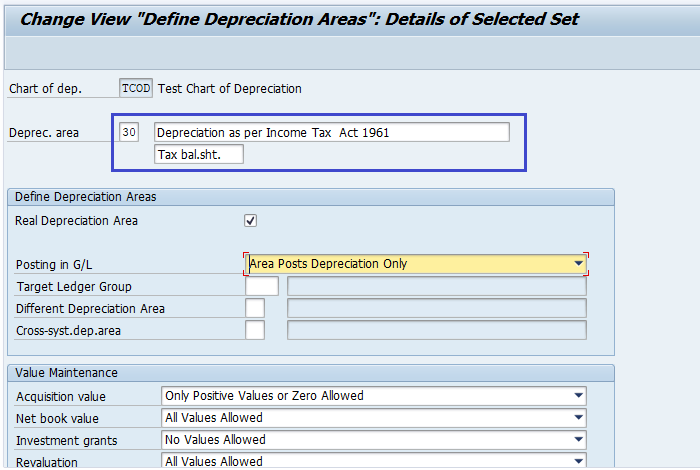
Step-5: The depreciation areas along with new one appears like below.
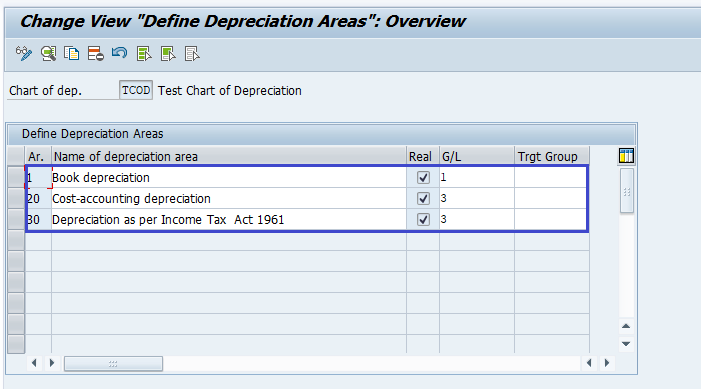
Step-6: Once all the details entered, click on the Save button to save the changes.
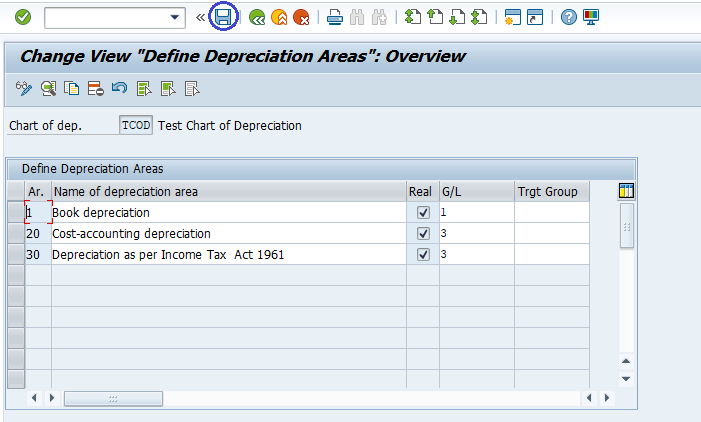
Step-7: It prompt for the Change Request. Create/Select the change request and Click on right mark to proceed.
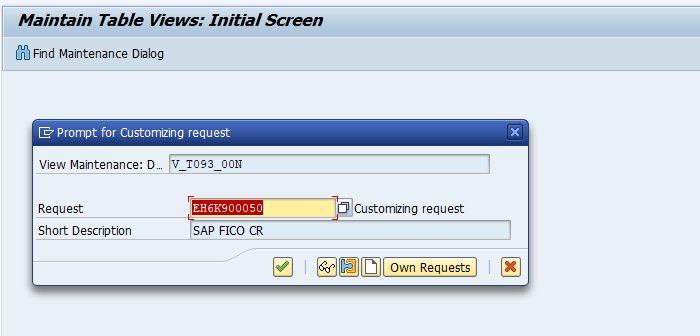
Step-8: Status bar displays the below message once the chart of depreciation created successfully.
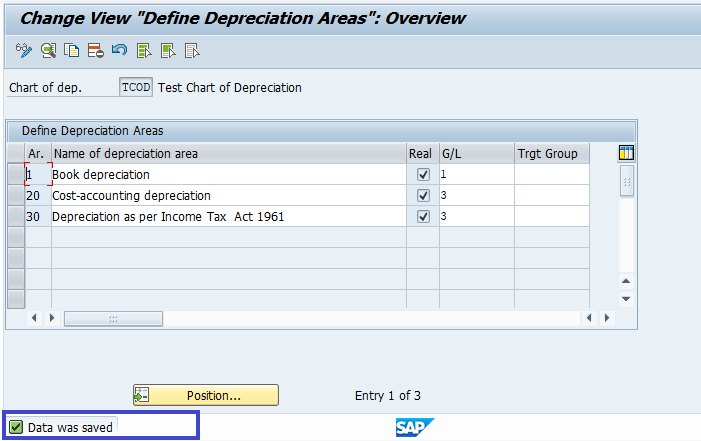
Technical Information: -
- Transaction Code: - OADB/OADC (Specify Area Type)
- Navigation path: - SPRO → SAP Reference IMG → SAP Customizing Implementation Guide → Financial Accounting (New) → Asset Accounting → Valuation → Depreciation Areas → Define Depreciation Areas
- Database Table: - T093, T093T, T096, T096T
