SAP FICO Credit Memo for Purchases Returns
Below process shows how to create a purchase returns for a vendor 57789.
Step-1: Enter the transaction code FB65 in the SAP command field and click Enter to continue.
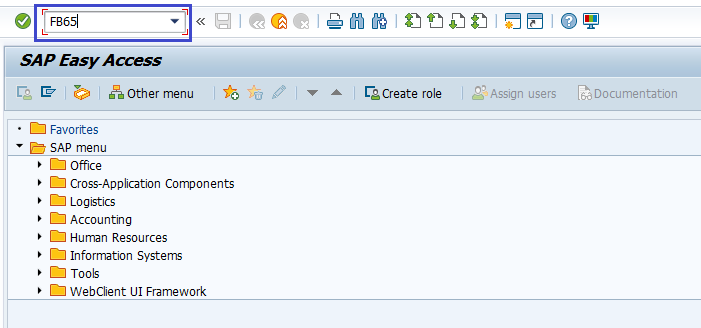
(OR)
Go to SAP Menu → Accounting → Financial Accounting → Accounts Payable → Document Entry → Credit memo.
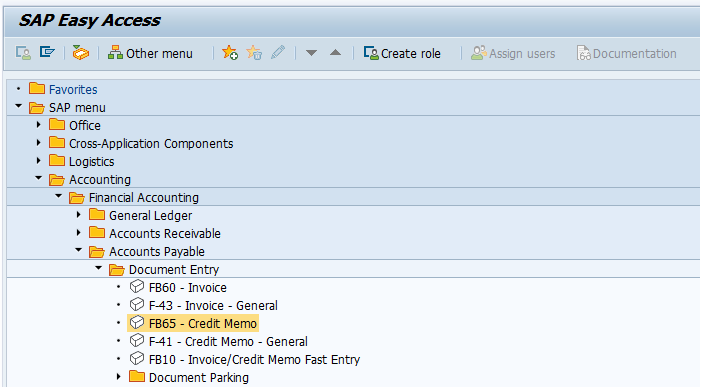
Step-2: In the next screen, enter the Company Code and click Enter.
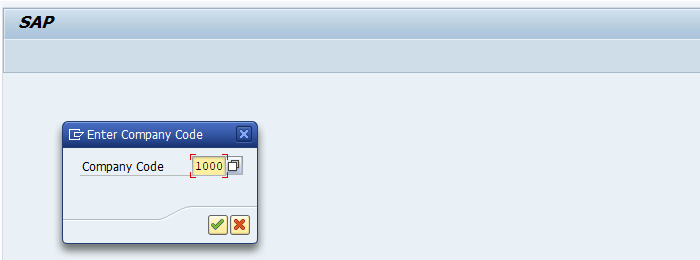
Step-3: In the next screen, enter the below details in the Basic data tab.
- Vendor ID of the Vendor.
- Document Date.
- Amount to be credited.
- Tax code used in the original invoice.
- Check the Calculate Tax check box.
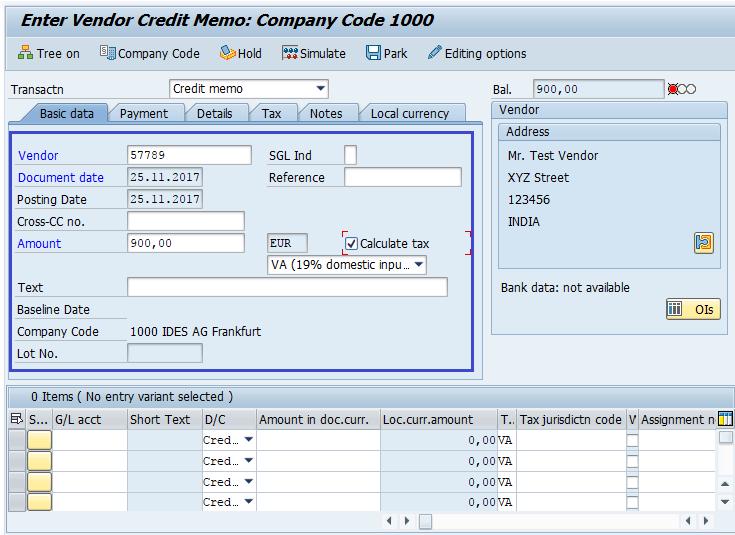
Step-4: In the Item details section, enter the below details.
- Purchase Account for the Original Invoice was posted.
- Amount to be debited.
- Select Credit.
- Check the Tax code.

Step-5: Check the status of the document.
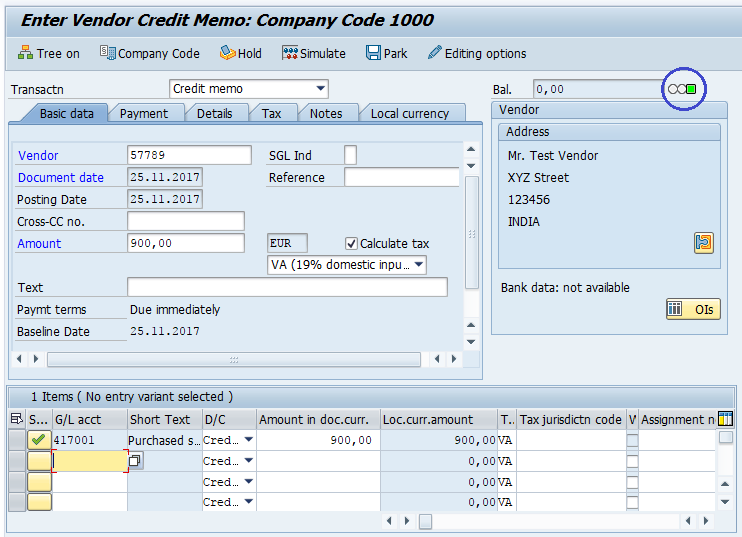
Step-6: Once all the details entered, click on the Save button to save the changes.
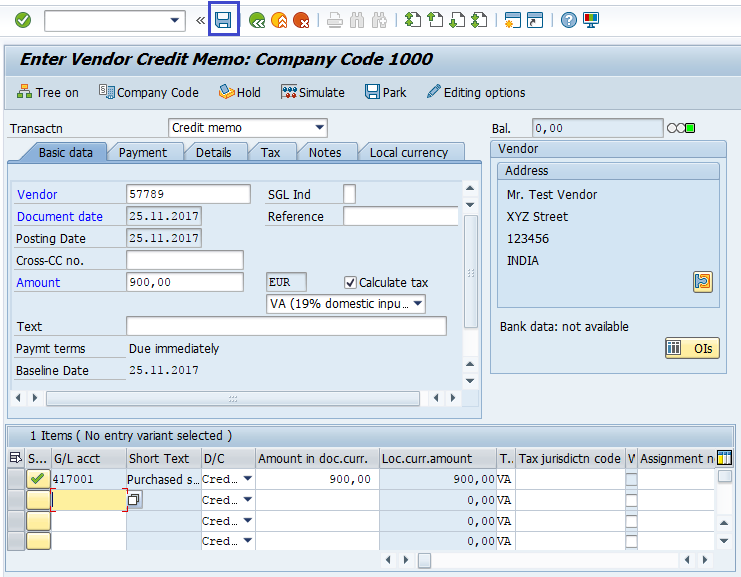
Step-7: Status bar displays the generated document number like below once the vendor purchase returns posted successfully.
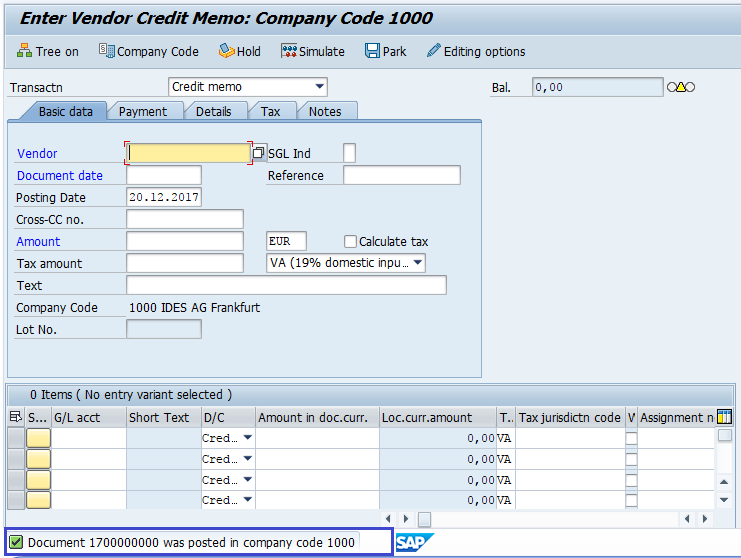
Technical Information: -
- Transaction Code: - FB65
- Navigation path: - SAP Menu → Accounting → Financial Accounting → Accounts Payable → Document Entry → Credit memo
