SAP FICO Posting Keys
Posting Key is a two-digit numeric key. It is defined to control the entry of document line items in a FI Transaction. Posting Key specifies the line item is either debit or credit entry, account type and the screen layout of line items. Special posting keys are used for posting special General ledger transactions.
The system uses the posting key, special G/L indicator to determine the alternative settlement account. The posting key determines -
- Account type
- Debit/credit posting
- Layout of entry screens
Different Account Types in SAP FI −
- A --> Assets
- D --> Customers
- K --> Vendors
- M --> Materials
- S --> General Ledger Account
Below are the list of standard posting keys: -
| Posting Key | Description of Posting Key | Account Type use for the posting key | Usage |
|---|---|---|---|
| 1 | Customers invoices | Customer | Debit |
| 2 | Reverse Credit Memo | Customer | Debit |
| 3 | Bank Charges | Customer | Debit |
| 5 | Outgoing Payment | Customer | Debit |
| 6 | Payment differences | Customer | Debit |
| 8 | Payment Clearing | Customer | Debit |
| 9 | Outgoing debit posting | Customer | Debit |
| 11 | Credit memos | Customer | Credit |
| 12 | Reverse Invoice | Customer | Credit |
| 13 | Reverse Charges | Customer | Credit |
| 15 | Incoming Payment | Customer | Credit |
| 16 | Payment differences | Customer | Credit |
| 18 | Payment Clearing | Customer | Credit |
| 19 | Outgoing credit posting | Customer | Credit |
| 21 | Credit memos | Vendor | Debit |
| 22 | Reverse Invoice | Vendor | Debit |
| 25 | Outgoing Payment | Vendor | Debit |
| 26 | Payment differences | Vendor | Debit |
| 28 | Payment Clearing | Vendor | Debit |
| 29 | Incoming debit posting | Vendor | Debit |
| 31 | Vendors invoices | Vendor | Debit |
| 32 | Reverse Credit Memo | Vendor | Credit |
| 35 | Incoming Payment | Vendor | Credit |
| 36 | Payment differences | Vendor | Credit |
| 38 | Payment Clearing | Vendor | Credit |
| 39 | Incoming credit posting | Vendor | Credit |
| 40 | G/L account | G/L Account | Debit |
| 50 | G/L account | G/L Account | Credit |
| 70 | Debit Asset | Asset | Debit |
| 75 | Credit Asset | Asset | Credit |
| 80 | Inventory Taking | G/L Account | Debit |
| 81 | Costs | G/L Account | Debit |
| 82 | Inventory Difference | G/L Account | Debit |
| 83 | Price Difference | G/L Account | Debit |
| 84 | Consumption | G/L Account | Debit |
| 85 | Change in Stock | G/L Account | Debit |
| 86 | GR/IR debit | G/L Account | Debit |
| 89 | Stock Inward Movement | Material | Debit |
| 90 | Inventory Taking | G/L Account | Credit |
| 91 | Costs | G/L Account | Credit |
| 92 | Inventory Difference | G/L Account | Credit |
| 93 | Price Difference | G/L Account | Credit |
| 94 | Consumption | G/L Account | Credit |
| 95 | Change in Stock | G/L Account | Debit |
| 96 | GR/IR Credit | G/L Account | Credit |
| 99 | Stock Outward Movement | Material | Credit |
Create Posting Key: -
Below process is to create posting key PK (Test Posting Key).
Step-1: Enter the transaction code OB41 in the SAP command field and click Enter to continue.
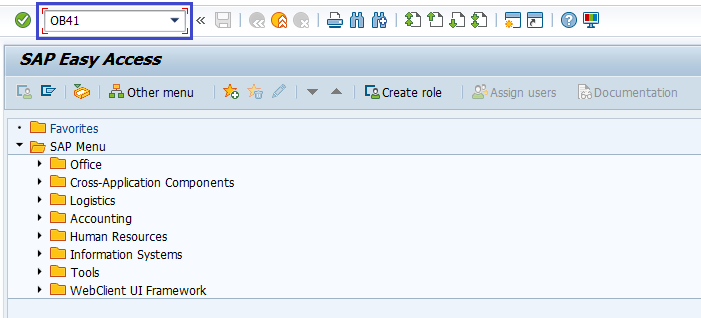
(OR)
Enter the transaction code SPRO in the SAP command field and click Enter to continue.
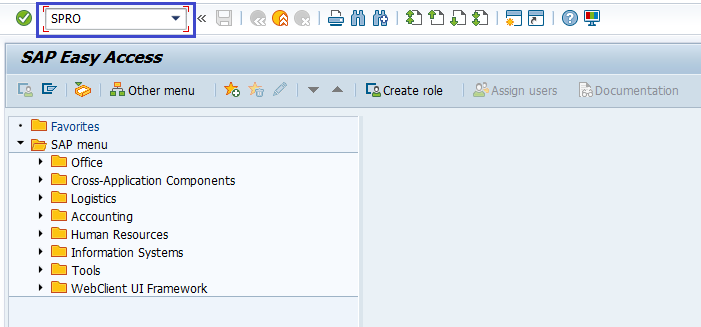
Click on SAP Reference IMG.
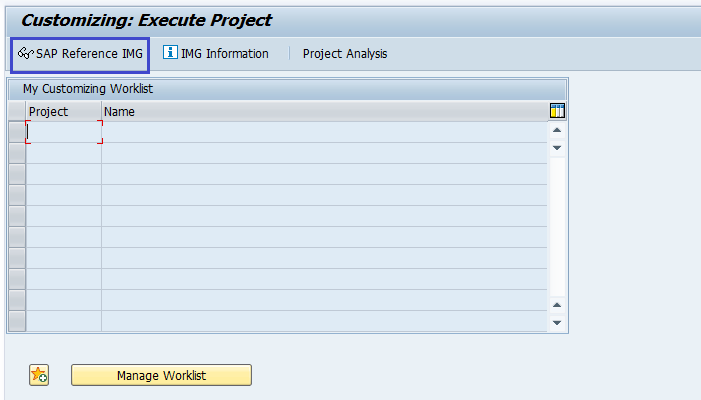
Expand SAP Customizing Implementation Guide → Financial Accounting → Financial Accounting Global Setting → Document → Line Item → Controls → Define Posting Keys. Click on Execute.
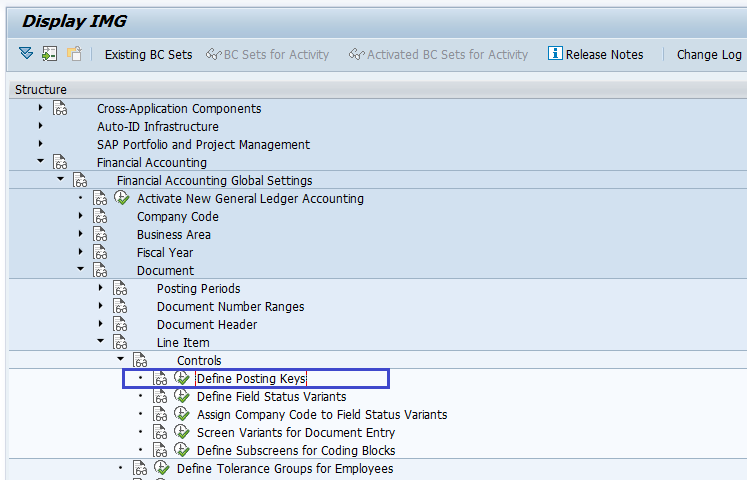
Step-2: In the next screen, click on Create icon on the application bar.
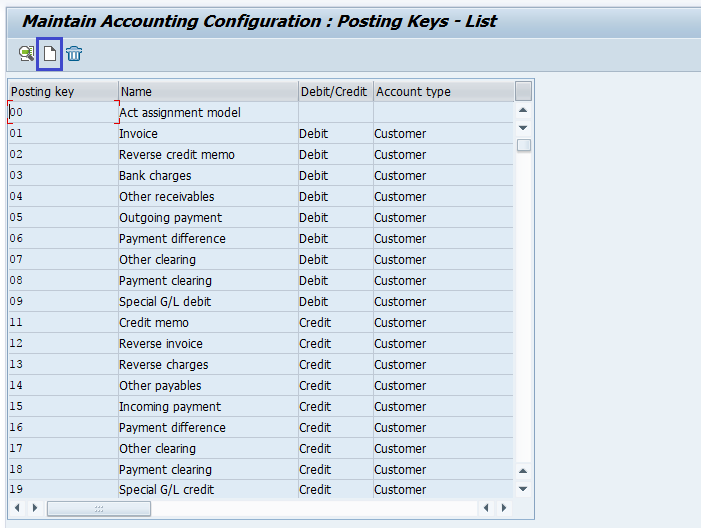
Step-3: In the next screen, enter the Posting Key and Name of the Posting Key. Click Enter.
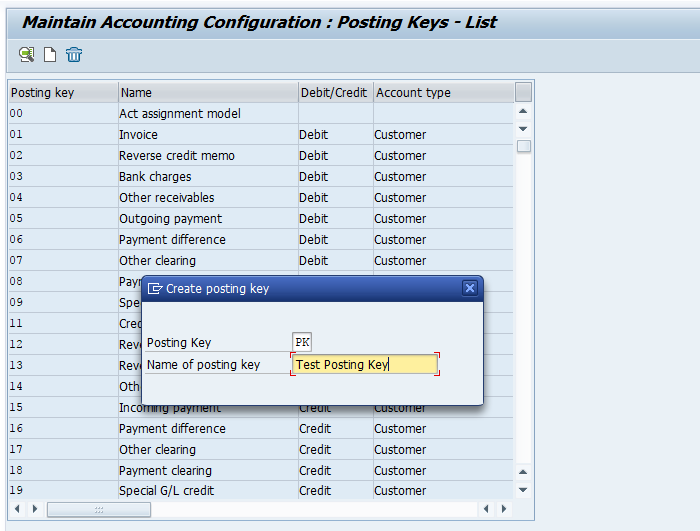
Step-4: Enter the below details.
- Debit/Credit Indicator
- Account Type
- Other Attributes
- Reversal Posting Key
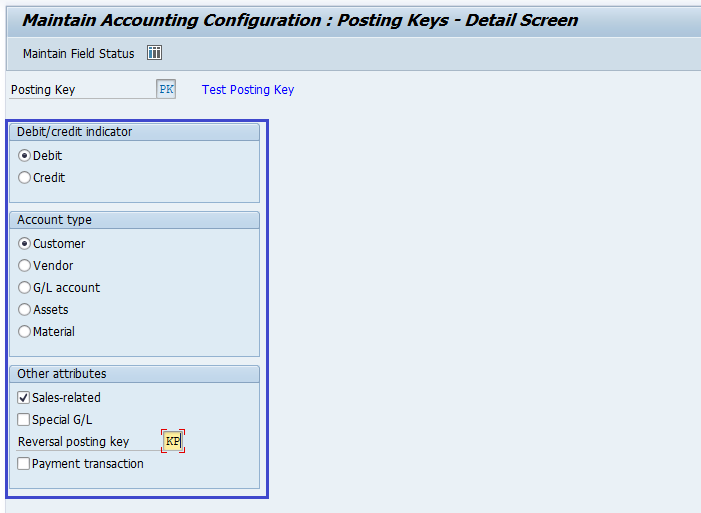
Step-5: Once all the details entered, click on the Save button to save the changes.
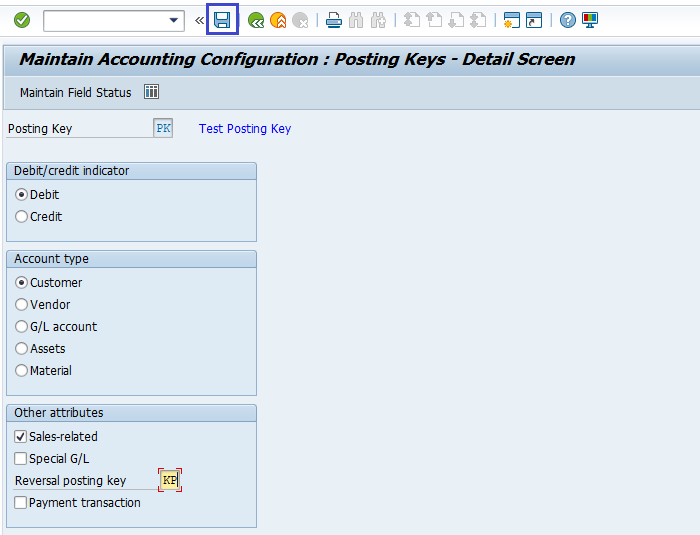
Step-6: It prompt for the Change Request. Create/Select the change request and Click on right mark to proceed.
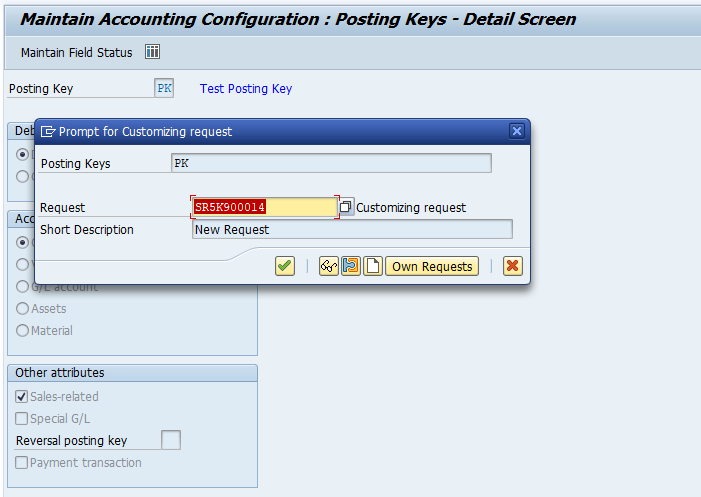
Step-7: Status bar displays the below message once the posting key saved successfully.
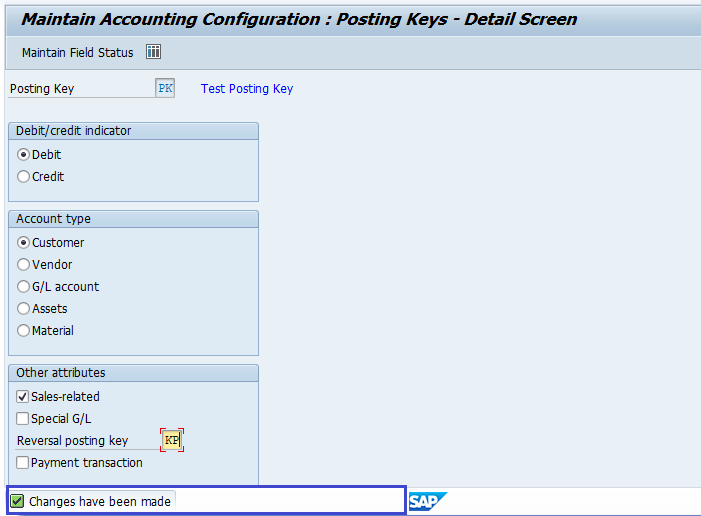
Technical Information: -
- Transaction Code: - OB41
- Navigation path: - SPRO → SAP Reference IMG → SAP Customizing Implementation Guide → Financial Accounting → Financial Accounting Global Setting → Document → Line Item → Controls → Define Posting Keys
